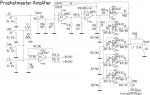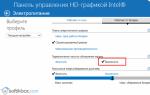Существует несколько версий операционной системы Windows 7: Home, Professional, Ultimate. Чтобы понять, какая для кого из пользователей подходит, нужно сначала узнать об их отличиях и особенностях. Каждая из этих версий имеет свои параметры и доступные функции, предназначена для особой цели и, соответственно, отличается по цене. Каждая следующая имеет функционал предыдущей плюс дополняется своим.
Версии Windows 7
Существует несколько версий Windows 7, и каждая из них имеет определённые характеристики.
- Windows 7 Starter («Начальная») - именно эту версию вы получаете при покупке ноутбука или компьютера. Она является ознакомительной и не несёт в себе практически никакой функциональности. Starter поддерживает только 32-битную архитектуру, а это вводит ограничения на возможности использования оперативной памяти (2 Гб). В этой версии отключена визуализация рабочего стола - основная «фишка» Windows 7. Вы не сможете поиграть в любимую игру на двух мониторах, а также посмотреть фильм или послушать музыку, так как медиаплеер отсутствует среди стандартных программ;
- Windows 7 Home Basic («Домашняя базовая») - эта версия, как следует из названия, подходит для использования дома. Функции в ней по-прежнему урезаны. При её использовании вас возникнут сложности с созданием группы пользователей в локальной сети, а также с поддержкой домена. Вы не сможете подключиться к удалённому рабочему месту. Знаменитая Windows Aero хоть и есть, но в урезанном виде;
- Windows 7 Home Premium («Домашняя расширенная») - эта версия создана для продвинутых пользователей. Сняты практически все ограничения: красивое оформление рабочего стола, возможность создания локальной сети. Хотя поддержка домена и удалённого рабочего стола по-прежнему отключены. Разработчики посчитали, что эти функции не понадобятся обычным пользователям;
- Windows 7 Professional («Профессиональная») - идеальная версия. В ней появляется всё то, чего так не хватало в «Домашней расширенной»: домены и удалённый рабочий стол. Кроме того, в систему добавлен эмулятор Windows XP для поддержки устаревших приложений. Можно не бояться шпионов, так как в ней присутствует система шифрования EFC. Эта версия полностью удовлетворит пользователей, которым приходится работать дома, или станет надёжным помощником на работе;
- Windows 7 Enterprise («Корпоративная») - версия, созданная специально для организаций. Кроме всех профессиональных функций, она поддерживает DirectAcces и содержит подсистему для запуска Unix-приложений. Она обычно закупается большими партиями для целой корпорации, а дома можно использовать что-то попроще;
- Windows 7 Ultimate («Максимальная») - версия, в которой собраны все возможности предыдущих. Эта редакция настолько полная и мощная, что зачастую не подходит не только домашним клиентам, но и большинству корпоративных. Стоит слишком много, занимает место и ресурсы. Однако, у 70% пользователей Windows 7 стоит именно она.
Таблица: сравнение характеристик версий Windows 7
| Windows 7 Starter | Windows 7 Home Basic | Windows 7 Home Premium | Windows 7 Professional | Windows 7 Enterprise | Windows 7 Ultimate | |
| Архитектура | Только 32 бит | 32 бит и 64 бит | 32 бит и 64 бит | 32 бит и 64 бит | 32 бит и 64 бит | 32 бит и 64 бит |
| Максимальное количество одновременно запущенных приложений | Не ограничено | Не ограничено | Не ограничено | Не ограничено | Не ограничено | Не ограничено |
| Кол-во физических процессоров | 1 | 1 | 1 | 2 | 2 | 2 |
| Кол-во ядер процессора | Не ограничено | Не ограничено | Не ограничено | Не ограничено | Не ограничено | Не ограничено |
| Max RAM (32-бит) | 2 Гб | 4 Гб | 4 Гб | 4 Гб | 4 Гб | 4 Гб |
| Max RAM (64-бит) | - | 8 Гб | 16 Гб | 192 Гб | 192 Гб | 192 Гб |
| Процессор | 1 ГГц | 1 ГГц | 1 ГГц | 1 ГГц | 1 ГГц | 1 ГГц |
| Оперативная память (32-бит) | 1 Гб | 1 Гб | 1 Гб | 1 Гб | 1 Гб | 1 Гб |
| Оперативная память (64-бит) | - | 2 Гб | 2 Гб | 2 Гб | 2 Гб | 2 Гб |
| Свободное место на жёстком диске (32-бит) | 16 Гб | 16 Гб | 16 Гб | 16 Гб | 16 Гб | 16 Гб |
| Свободное место на жёстком диске (64-бит) | - | 20 Гб | 20 Гб | 20 Гб | 20 Гб | 20 Гб |
| Цена | 50$ | 100$ | 150$ | 260$ | продаётся только под лицензиями (ФСТЭК) | 330$ |
Видео: какие бывают версии Windows 7 и чем они отличаются
Какая версия Windows 7 лучше
Выбор версии Windows 7 целиком зависит от ваших нужд. Магазины, торгующие компьютерной техникой, используют Starter, чтобы продемонстрировать работоспособность компьютера. «Домашняя базовая» версия подойдёт для использования неопытными пользователями. А для тех, кто имеет некий опыт владения компьютером, лучше приобрести «Домашнюю расширенную».
Корпоративным клиентам также придётся задуматься при выборе редакции Windows 7. Для небольшого бизнеса отлично подойдёт «Профессиональная» версия. Большим корпорациям выгоднее будет купить Enterprise, оптом она стоит гораздо дешевле. «Максимальную» придётся приобрести клиентам с инфраструктурой в компании, основанной на Windows Server 2008 R2.
Для геймеров подойдёт любая из версий. Производительность любой игры зависит от характеристик компьютера. Минимальные требования были описаны выше. Сравните технические характеристики вашего устройства с требуемыми и если у вас слабый компьютер - выбирайте 32-битную архитектуру.
Как определить, какая версия Windows 7 установлена
Узнать свою версию Windows 7 можно несколькими способами.
Определение версии через «Свойства компьютера»
- Чтобы определить, какая версия Windows 7 стоит на вашем компьютере, откройте меню «Пуск» и найдите «Компьютер» с помощью поиска или вручную.
- Щёлкните на найденный пункт правой кнопкой мышки и откройте «Свойства».
- Вы увидите системное окно, где в разделе «Издание Windows» будет написана версия вашей системы.
Видео: как узнать версию своей операционной системы
Как узнать версию Windows 7 по ключу
- Чтобы узнать версию Windows 7 по ключу, зайдите на официальный сайт Microsoft и скачайте программу Volume Activation Management Tool, нажав на кнопку Download.
- Запустите загруженный файл и пройдите стандартный процесс установки.
- Откройте программу. Слева будут отображены все доступные функции. Выберите Product Key.
- В верхнее поле скопируйте свой ключ и нажмите Verify.
- После этого на экране отобразятся новые текстовые поля с номером вашей версии Windows 7.
Как узнать версию дистрибутива Windows 7
- Чтобы узнать версию дистрибутива Windows, вставьте диск. Если начнётся установка - закройте окно.
- Откройте диск через стандартный проводник, чтобы посмотреть на его файлы.
- В папке sources находится файл ei.cfg, который нужно открыть с помощью WordPad или Notepad++.
- В пункте вы увидите свою версию Windows.
- Чтобы определить, к какой архитектуре относится образ, в той же папке откройте файл idwbinfo.txt.
- Надпись BuildArch=x86 означает, что у вас 32-битная система, BuildArch=amd64 – 64-битная.
Как узнать номер сборки и Service Pack Windows 7
Видео: как узнать версию Windows 7 с помощью winver
Какая сборка лучше
Что такое сборка Windows? Опытные программисты скачивают операционную систему после её релиза, активируют её, добавляют свои улучшения, и у них получается своя сборка. Эту версию они уже продают или распространяют бесплатно. Например, раньше была очень популярна сборка Windows XP Zwer.
За основу этих сборок берётся оригинальный дистрибутив, плюс есть различные дополнительные программы, которые вы можете добавить в процессе установки. Но в плане стабильности эти сборки значительно проигрывают официальной версии. Практически все вопросы на форумах касаются именно сторонних сборок. Поэтому официальная версия всегда лучше.
Какой service pack лучше для Windows 7
Service Pack - это пакет обновлений и улучшений для операционной системы. Обычно они имеют номера SP1, SP2 и т. д. Microsoft распространяет обновления совершенно бесплатно. Если у вас включён Windows Server Update Service с настройками по умолчанию, то Service Pack загрузится автоматически. Для Windows 7 существует только Service Pack 1, поэтому выбирать лучший для Windows 7 просто не из чего. Для других версий Windows рекомендуется устанавливать последний, так как он содержит самые свежие обновления.
Windows 7 KN и N в чем разница
Выпуски Windows KN и N разработаны для жителей определённых регионов. Функционально они полностью соответствуют всем требованиям современной операционной системы, но у них вместо привычного программного обеспечения содержатся ссылки на альтернативы, характерные для определённых регионов. Элементы, отличающиеся в этих сборках:
- элемент управления ActiveX;
- проигрыватель Windows Media и всё, что с ним связано;
- инфраструктура переносных устройств;
- DVD-студия Windows.
Особенности региональных версий:
- N: для Европы - отсутствует Windows Media Player и Internet Explorer;
- K: для Кореи - отсутствует Windows Live Messenger и Windows Media Player;
- KN: для Кореи и Европы - отсутствует Windows Media Player и Windows Live Messenger.
Частые вопросы о Windows 7
При использовании Windows 7 у пользователя могут возникнуть вопросы. Наиболее частые вопросы о версиях Windows 7 - как продлить лицензионную версию, вернуться к прежней Windows или обновиться до максимальной.
Как продлить срок официальной лицензии Windows 7
- Чтобы продлить срок действия официальной версии Windows 7, для начала откройте меню «Пуск» и выберите «Панель управления», затем перейдите в пункт «Администрирование» > «Службы».
- Среди всех служб отыщите защиту ПО (для облегчения поиска можно отсортировать службы по именам) и остановите этот процесс.
- Перейдите из меню «Пуск» в «Панель управления» > «Параметры папок» > «Вид».
- Вам потребуется отобразить расширения для всех файлов, а также файлы и папки, которые разработчики Windows предпочли скрыть.
- В папке C:\Windows\System32 нужно удалить 2 файла.C7483456-A289–439d-8115–601632D005A0. Для облегчения задачи воспользуйтесь поиском.
- Вернитесь к службе защиты ПО через «Пуск» > «Панель управления»> «Администрирование» > «Службы» и возобновите её работу.
- Скачайте в сети любую утилиту для генерации ключа Windows 7.
- Следуя инструкциям, подберите ключ к своей системе и выполните перезагрузку.
Как откатиться к прежней версии Windows 7
Для того чтобы выполнить восстановление, вы должны найти на диске C папку Windows.old: без неё восстановление Windows невозможно. Также вам следует убедиться, что размер этой папки меньше, чем оставшееся место на диске. Теперь можно начинать восстановление.
- Запустите инсталлятор Windows.
- В окне «Установка Windows» настройте все необходимые параметры и нажмите кнопку «Далее».
- Система у вас уже есть, вам нужно её всего лишь восстановить. Для этого обратите внимание на небольшую ссылку внизу.
- Кликните на операционную систему, нажмите «Далее».
- В качестве способа восстановления подойдёт «Командная строка».
- Чтобы обезопасить себя от потери данных, перенесите их в устанавливаемую систему. Для этого введите последовательно следующие команды (без точки с запятой):
- cd C:\;
- Md Win7;
- Move Windows Win7\Windows;
- Move «Program Files» «Win7\Program Files»;
- Move Users Win7\Users;
- Attrib -h -s -r ProgramData;
- Move ProgramData Win7\ProgramData;
- Rd «Documents and Settings»;
- move /y c:\Windows.old\Windows c:\;
- move /y «c:\Windows.old\Program files» c:\;
- move /y c:\Windows.old\ProgramData c:\;
- move /y c:\Windows.old\Users c:\;
- move /y «c:\Windows.old\Documents and Settings» c:\.
- Затем введите команду, различающуюся для разных версий Windows:
- для систем Windows Server 2003, Windows XP или Microsoft Windows 2000 введите «D:\boot\bootsect /Nt52 c:»;
- для Windows Vista нужна команда «D:\boot\bootsect /nt60 c:»;
- для Windows XP или Windows 2000 введите по порядку следующие команды: «Attrib –h –s –r boot.ini.saved», затем Enter и «Copy boot.ini.saved boot.ini».
- Завершите работу с командной строкой, набрав exit, перезагрузитесь.
- Если операционная система работает корректно - удалите папку C:\Win7.
Как обновить Windows 7 до максимальной версии
Обновление до максимальной версии происходит при условии, что вы обладаете лицензионным ключом. Некоторые активные ключи вы можете найти в сети, воспользовавшись Google.
- Вам понадобится программа Windows Anytime Upgrade. Во всех версиях, кроме «Максимальной», вы можете найти её в программах.
- Откройте мастер обновлений и выберите «Введите ключ обновления».
- Скопируйте в текстовое поле ваш ключ.
- Система проверит его и обновится самостоятельно.
Видео: обновление Windows 7 до Ultimate
Как перейти на более низкую версию Windows 7, не теряя файлов
Поменять версию Windows обычно хотят, когда текущая редакция не соответствует требованиям. Проблема заключается в том, что на компьютере уже много файлов и папок, расположенных в удобных местах, и переделывать всё это заново просто-напросто лень. Можно изменить версию без переустановки с сохранением всего содержимого компьютера (кроме старой операционной системы, разумеется), хотя инсталлятор Windows всё же понадобится.
- Зайдите в меню «Пуск», откройте «Все программы» > «Стандартные» > «Выполнить».
- Наберите в текстовом поле regedit.
- В левом окне перейдите по ветке HKEY_LOCAL_MACHINE\SOFTWARE\Microsoft\Windows NT\CurrentVersion.
- В поле EditionID прописана версия системы - замените эту строчку на желаемую версию.
- Запустите инсталлятор Windows и выполните обновление системы, выбрав пункт Upgrade.
Как разрешить пользователям выбирать редакцию Windows 7 при установке
При установке из стандартного образа Windows 7 вы можете выбрать только одну версию, хотя среди файлов можно увидеть и другие. Заставить инсталлятор спрашивать у пользователя желаемую версию можно следующим образом:
- С помощью проводника или UltrISO откройте образ Windows 7.
- Зайдите в папку sources и удалите файл ei.cfg.
- Сохраните изменения и запишите установочный диск заново.
Что такое trial-версия Windows 7
Trial-версия рассчитана на 90-дней и пригодится IT-специалистам для тестирования. В ознакомительном режиме вы можете скачать только Windows Enterpride. Согласно правилам использования trial-версии после истечения этих 90 дней придётся полностью переустанавливать систему, так как изменить её на полную нельзя.
Перед покупкой Windows задумайтесь, для чего вам нужна эта операционная система, и потом в соответствии со своими требованиями выберите необходимую версию. Так что лучше не тратить время и деньги на функционал, который вам не подходит.
Windows 7 отличия версий и какая windows 7 лучше? Этот вопрос волнует каждого, кто хочет переустановить или установить себе на ноутбук или компьютер операционную систему виндовс 7.
Какая windows 7 лучше?
Несмотря на обилие новых версий операционной системы windows и прекращение поддержки версии 7, у нее по-прежнему остается достаточно много приверженцев. Это и неудивительно, по мнению многих экспертов – это одна из наиболее удачных версий от корпорации Microsoft. Но даже внутри одного поколения представлено несколько вариантов операционной системы, что ставит пользователя пере довольно непростым выбором. Попробуем разобраться: в чем же между ними разница?Зачем нужны разные версии windows 7?
Пользователями данной операционной системы являются миллионы человек. У каждого из них свои требования, предпочтения и вкусы. Кроме того у всех разные финансовые возможности. Поэтому совершенно незачем тратить 300$ на более дорогую полнофункциональную версию, если пользователю нужен минимальный набор функций, который обойдется почти вдвое дешевле. Поэтому, изучив требования и предпочтения потенциальных покупателей, компания Майкрософт разработала и выпустила несколько версий операционной системы windows 7:Стартовая (Starter Edition);
Домашняя базовая (Home Basic);
Домашняя премиум (Home Premium);
Профессиональная (Professional Edition);
Максимальная (Ultimate Edition);
Корпоративная (Enterprise).
В таком многообразии легко запутаться, поэтому прежде чем выбирать конкретную ОС, следует ознакомиться с особенностями всех
Основные отличия стартовой и домашней версий
Сразу стоит оговориться, что Стартовая (Starter Edition) версия ОС поставляется только по OEM-лицензии. То есть только с оборудованием. Например, при покупке нового ноутбука. Она обладает высоким быстродействием, что обеспечивается за счет минимизации используемых инструментов. Среди возможностей работа в домашней группе и хорошая совместимость служб и приложений. Однако купить в розницу ее невозможно – данная лицензия не для продажи.
Домашняя базовая версия Home Basic предусмотрена только для продажи в развивающихся странах. Стоимость ее порядка 100 долларов США. Она имеет скромный интерфейс без дополнительных визуальных эффектов, хорошую производительность даже на «слабеньких» компьютерах и ноутбуках. А вот премиум версия Home Premium для домашнего использования стала оптимальным вариантом для многих пользователей – эффективность и скорость удачно сочетается с приветливым, дизайнерски продуманным интерактивным интерфейсом Aero Glass, встроенным медиацентром, широкими возможностями работать по сети и технологией мультитач для сенсорных панелей и тачпадов.
Покупка версии Home Premium обойдется около 150$. Важно отметить, что оба домашних варианта поддерживают 64-разрядные платформы в отличие от стартовой, представленной только для 32-разрядных устройств.
Преимущества windows 7 Professional Edition
Версия «бизнес-класса» - позволяет присоединяться к домену, повысить надежность сохранения данных за счет создания резервных копий, настроить работу компьютера или ноутбука как для рабочей, так и для домашней сети. Также профессиональная версия позволяет делать резервные копии не только отдельных файлов, но и всей операционной системы вцелом.
Так же данная ОС уже предоставляет возможность шифрования данных, что существенно повышает надежность защиты данных. Если программное обеспечение, используемое для работы не поддерживается windows 7, то пользователю будет предложен режим совместимости, который позволит работать с использованием привычного ПО. Но и стоимость такой системы будет варьироваться в пределе 200-230 долларов.
Windows 7 Ultimate – все по максимуму
Название говорит само за себя – все, что могло быть предусмотрено в релизе windows 7 здесь присутствует. Многоязыковая поддержка стирает любые границы. Функции оптимизации роботы компьютера позволяют выжать максимум из оборудования, используя его мощности на всю. При такой системе о безопасности данных можно не беспокоиться – об этом позаботятся шифрование данных и функция защиты данных BitLocker. В случае использования подключения к корпоративным сетям, данные будут защищены технологией DirectAccess. Благодаря технологии Microsoft AppLocker компьютеры могут быть защищены от запуска несанкционированных программ. В случае корпоративной работы, в Windows 7 Ultimate не составит труда искать данные в рабочей интрасети. Конечно, у такого списка преимуществ соответствующая цена – приблизительно 300$.
Windows 7 Enterprise – только для корпораций
По сути, данная версия операционной системы Windows 7 является полностью идентичной Ultimate, но предлагает специальную лицензионную схему для корпоративных пользователей. Системными администраторами могут быть успешно использованы возможности защиты данных BitLocker и безопасности DirectAccess. А инструменты Microsoft AppLocker позволят контролировать рабочий процесс и применение стороннего программного обеспечения.
Как выбрать оптимальную версию Windows 7?
Прежде чем приступать к выбору, нужно выяснить разрядность своего процессора, поскольку при выборе некорректного варианта либо вообще не позволит установить операционную систему, либо приведет к ее некорректной работе. Важно помнить, что Starter Edition не предусмотрена для 64-разрядого оборудования.Отправляясь за покупкой, следует определиться с суммой, которую пользователь готов заплатить, поскольку разница в 150-200 долларов весьма существенна, особенно для жителей небогатых стран. Поэтому при скромных финансовых возможностях будет разумно остановить свой выбор на домашних версиях – они предоставят весь необходимый функционал, который требуется такой категории людей. В основном это хранение и просмотр фото и видео, учеба, прослушивание музыки, интернет-серфинг, работа в простых редакторах. Также это оптимальный выбор для маломощных компьютеров.
Если же финансовые возможности и уровень аппаратного обеспечения позволяют, то наиболее оптимальным вариантом будет выбор Windows 7 Ultimate. Также этот вариант для тех, кто четко представляет, какие инструменты ему нужны, имеет достаточный опыт в настройке и оптимизации операционной системы – в таком случае это позволит максимально рационализировать работу за компьютером.
Для представителей корпораций вариантом станет Корпоративная редакция. Она предусматривает качественную защиту информации и широкие возможности администрирования и работы в интрасетях.
Представителям же бизнес-класса идеально подойдет релиз Профессиональный. Методики защиты данных, используемые в нем, позволят безопасно работать и передавать любую информацию, в том числе финансовую.
Почему так популярны сборки на основе ОС Windows 7?
Сборками называют специальные собрания инструментов и программного обеспечения, позволяющие выполнить настройку и подготовку к работе компьютера, ноутбука или нетбука «с нуля». В состав такого комплекта, как правило, входят инструменты для работы с жесткими дисками и тестирования оборудования. Также в комплект включаются одна или даже несколько версий операционных систем семейства windows. Часто они дополняются набором прикладного ПО, которое чаще всего устанавливают: офисные пакеты, проигрыватели, редакторы изображений, программы для работы в сети. Эти программные сборники действительно пользуются огромной популярностью, поскольку позволяют полностью автоматизировать процесс установки операционной системы, программного обеспечения, выполнения базовых настроек. Для их использования достаточно обладать общекультурными знаниями об особенностях работы ОС. Достаточно просто выбрать версию, указать необходимые программы и подождать час-полтора максимум. Кроме того, они позволяют иметь все «под рукой», на одном-двух флеш-носителях.
Не знаете, какая операционная система лучше: Windows 7 Максимальная или Профессиональная? Вам предстоит сложный выбор, но вы точно сможете определиться!
Так что лучше? Windows 7 Максимальная или Профессиональная? Вообще некоторые специалисты считают, что сравнивать два этих направления неразумно, ведь они оба имеют определенные критерии и улучшения в разных сферах.
Какие операционные системы на платформе Windows 7 бывают? Базовый вариант
Всего на данный момент выделяется 6 операционных систем.
- Начальная. Самая слабая платформа, которая не поддерживает разнообразные расширения и в целом имеет базовые комплектации. Ее цена варьируется в пределах 2 000 рублей. Интересно, что выходит она лишь в формате 32 бит, поэтому для современных мощных компьютеров - это худший вариант, который даже не оправдывает свою цену. Кроме того, она не подходит для DVD-дисков как проигрывания, так и создания.
- Домашняя, базовая. Стоит в 2-3 раза дороже предыдущей, но вполне оправдывает эти деньги. Подходит для компьютеров с малой или средней производительностью. Самое главное отличие - наличие центра производительности. Версия на 32 бита и 64 бита.
Это начальные варианты, которые чаще всего устанавливаются на нетбуках. У них урезанные возможности, простейший функционал и интерфейс. Для использования эти операционные системы не рекомендуются.
Средний вариант
Еще одна версия - это Домашняя расширенная. Она хоть и не Windows 7 Максимальная 64 bit, но довольно неплоха и стоит своих денег.

- Домашняя расширенная. Эта версия уже не является базовой, стоит около 6 000 рублей. Версия является 64-битной, подходит для компьютеров со средней производительностью. В данной операционной системе много графических новинок, начиная от смены обоев главного экрана и заканчивая поддержкой эффекта Aero. Подходит для браузерных игр и легких стратегий.
В целом это идеальный вариант для домашнего пользования.
Профессиональный вариант
И самые лучшие вариации - это Windows 7 Максимальная или Профессиональная. Что лучше? Узнайте из функционала и сравните возможности!
- Профессиональная. Более сложная и проработанная версия операционной системы, которая открывает новые возможности. Стоимость варьируется в пределах 9 000 рублей, но цена оправдывается большим спектром разнообразных новинок. Она отлично подходит для сетевых и компьютерных игр. В целом создана для работы с архиваторами и пакетами приложений.
- Максимальная. Windows 7 Максимальная 64 bit - это одно из самых лучших решений для приобретения. Цена - 12 000 рублей. В ней есть множество полезных функций, которые, на первый взгляд, совершенно не нужны обычному пользователю. Старые улучшенные функции и совершенно новые - это наилучший выбор. Есть неплохие расширения на 32 бита, но с уменьшенным функционалом.

- Корпоративная. Отличается от Максимальной несколькими способами активации на разных устройствах, подключенных по сети. В целом не оправдывает своих денег. Специалисты почти всегда рекомендуют выбирать Максимальную операционную систему, потому что в Корпоративной не все приложения могут оказаться бесплатными. Она отлично подходит для использования в крупных компаниях, а одному пользователю данная версия не нужна.
В целом все системы хороши для чего-то определенного. Если требуется простой интерфейс и разборчивый функционал, то присмотритесь к начальным версиям. Более сложные, расширенные части требуют вложения средств, но и результат точно порадует!
Что лучше - Windows 7 Максимальная или Профессиональная?
После того как вы ознакомились с основными платформами, пришло время узнать более подробно о каждой из них и провести сравнение. В чем же особенность Профессиональной и Максимальной операционных систем?
Профессиональная операционная система, или Professional, имеет такие характеристики:
- цена варьируется в пределах 9 000 рублей;
- все приложения, которые были запущены на старых версиях, могут быть запущены в новых редакторах;
- версия может быть как 64-битной, так и 32-битной;
- если версия 32-битная, то в ней имеются 4 ГБ памяти, если же она является 64-битной, то объем оперативной памяти достигает 192 ГБ;
- операционная система имеет 2 физических процессора;
- функция эмуляции устаревших программных обеспечений, в частности Windows Vista;
- есть возможность шифрования данных от злоумышленников;
- расширенное резервное копирование, а также восстановление (есть возможность создать целую резервную сеть внутри одной системы);
- печать бумажной документации осуществляется с учетом сетевого расположения, следовательно, она помогает использовать различные принтеры как для работы, так и для домашнего пользования.

Windows 7 Максимальная 64 bit: описание
Следующий шаг - описание 64-битной и 32-битной платформ Windows 7 Максимальной.
Максимальная операционная система или Ultimate имеет следующие характеристики.
- Многоступенчатое и приложений. Также защита данных на внешних и внутренних накопителях.
- Существуют технологии для безопасного сетевого подключения.
- Многоязычный интерфейс. В сравнении Windows 7 Максимальной и Профессиональной версий по критерию: «Выбор языка», Профессиональная операционная система выигрывает.
- Есть технология, благодаря которой доступ к веб-сайтам осуществляется намного быстрее.
- Защита от нелицензированного программного обеспечения.
- Стоимость варьируется в пределах 12 000 рублей.
- Есть 2 типа версии, программные характеристики одинаковы с Профессиональной версией.
- Чем отличается Windows 7 Максимальная от Профессиональной? Увеличенным функционалом и расширенными способами шифрованием данных.

Заключение
Таким образом, удалось выяснить, что лучше: Windows 7 Максимальная или Профессиональная по определенным Самыми главными отличиями является цена, которая у Максимальной версии в несколько раз превышает цену Профессиональной и усовершенствованный функционал. Если вы будете выбирать между Windows 7 Максимальной, отзывов на которую довольно много положительных, и Профессиональной, то обязательно учитывайте цель приобретения. Кроме того, стоит брать в расчет и особенности финансового положения.
Компания Microsoft, выпустив очередную удачную систему, подтвердила периодичность стабильных ОС – через одну. Седьмая версия – это программный комплекс семейства Windows NT.
Она была выпущена в конце 2009 года, а по статистике на 2017 год, доля «семерки» составляла более 26% среди официально используемых ОС в мире. Естественно, эти данные не учитывают пиратские версии.
Здесь указаны особенности версий, которые распространяются компанией Майкрософт. Всего имеется шесть вариантов.
Starter (в русской редакции — Начальная);
Home Basic (в переводе на русский — Домашняя базовая);
Home Premium (в русской редакции — Домашняя расширенная);
Professional (русский перевод — Профессиональная);
Enterprise (в переводе на русский язык — Корпоративная);
Ultimate (в русской редакции — Максимальная).

- начальная версия – самая простая ОС линейки, основные ограничения касаются использования оперативной памяти – более 3 ГБ «Starter» попросту не увидит, так как является 32-х разрядной, поэтому устанавливается система на бюджетные ПК, ноутбуки или нетбуки;
- домашняя базовая — имеет ограничения по вариантам оформления (параметры интерфейса), отсутствуют многие настройки системы, особенно это касается администрирования. Но есть 64-битная версия;
- домашняя расширенная отличается от обычной домашней наличием Windows Media Center (мультимедийный комплекс), наличием дополнительных игр, а также усовершенствованным распознаванием текстов, набранным вручную;
- профессиональная версия – почти полный контроль над системой, есть ограничения по административным настройкам;
- корпоративная система может приобретаться только организациями по специальным лицензиям;
- максимальная – самый полный вариант Windows 7, здесь работают все настройки и доступны все возможности «семерки» без ограничений.
Самая «быстрая» версия Windows 7

В зависимости от компьютерной системы, на которую планируется установка «семерки», следует выбирать и тип ОС. Также имеет значение, каким образом используется ПК.
Если компьютер не новый, оперативной памяти 2 Гб или менее, центральный процессор имеет одно ядро и работает с частотой 1 ГГц (или с несколько большей), то лучше выбрать Starter. Другие версии могут сильно «тормозить». Зато «Начальная» может быть установлена даже на очень старые ПК с 512 Мб ОЗУ, придется лишь выключить визуальные эффекты рабочего стола и некоторые службы.

Для более современных многоядерных систем среднего уровня лучше выбирать Professional, так как здесь нет некоторых служб и сервисов, которые «утяжеляют» ОС и несколько ухудшают эффективность работы.

Совет! Кстати, часто именно Windows 7 Professional устанавливают на свои ПК любители компьютерных игр, ведь тонкая настройка административных параметров им не требуется, а скорость работы – очень важна.
Ну а если компьютер мощный или требуется полный контроль над учетными записями, методами шифрования, тонкие настройки доступа к информации, то оптимальной системой будет Windows 7 Ultimate.

Для версии Starter есть специальные патчи (ReadyFor4GB и прочие), которые позволяют видеть всю оперативную память, однако они не спасают при работе с требовательными приложениями.
Новшества системы
В седьмой версии ОС Windows появились особые функции, которых не было в предыдущих системах.
Windows applocker
Эта настройка присутствует лишь в самых продвинутых версиях «семерки», она определяет политику доступа пользователей к файлам ОС. AppLocker также присутствует и в более поздних версиях – Windows 8 и 10.

Особенно эта технология ориентирована на системных администраторов и опытных пользователей, есть возможность создания четких продуманных политик безопасности.
Например, можно ограничить запуск в системе определенных исполняемых файлов («.exe»), причем основанием для запрета могут являться имя, версия программы или ее цифровая подпись.
Windows media player
Новый проигрыватель связан с библиотекой мультимедиа Windows и позволяет проигрывать большинство музыкальных и видео файлов.
Во время первого запуска будет предложено выполнить настройку, лучше выбирать параметры по умолчанию.
Библиотека мультимедиа представлена группами:

Windows branchcache
Эта технология позволяет создавать кэш локальной сети, где сохраняются часто используемые данные, то есть те, к которым часто обращаются пользователи локальной сети.
Единственная тонкость в том, что и сервер, и все клиенты должны поддерживать метод branchcache.

Windows media center

Это целый развлекательный комплекс, позволяющий просматривать TV (при наличии тюнера), видео, слушать музыку, производить записи на оптические носители.
Программное обеспечение также способно проводить синхронизацию мультимедиа файлов с некоторыми мобильными устройствами, например – с Windows Mobile Pocket PC, Portable Media Center, планшетами.

Windows touch
Для использования этой функции система должна ее поддерживать. То есть, должна быть возможность осуществлять сенсорный ввод при помощи пальцев или стилуса.

Windows touch — функция с поддержкой сенсорного ввода
При помощи жестов можно производить:
- прокрутку содержимого экрана;
- масштабирование;
- поддерживаются многие другие жесты.
Видео — Усовершенствована система письменного ввода
Windows slideshow
Эта функция позволяет просматривать фотографии или любые другие изображения в режиме слайдшоу.

Windows slideshow — программа для просмотра изображений в режиме слайдшоу
Причем это действие возможно как на основном, так и на дополнительном мониторе.
Windows mobility center: режим презентации
Еще одна новая встроенная функция для передачи изображений на внешний проектор из системы.
Это может быть полезно при создании презентаций.
Windows bitlocker, а также bitlocker to go
Возможность защиты информации пригодится для шифрования файлов, в том числе и на съемных носителях.

После шифрования директорий, работать с ними можно только после ввода пароля.
Ножницы, записки, windows journal
В Windows 7 появились такая полезная функция, как «Ножницы». Теперь, помимо обычных скриншотов можно выделять и копировать в буфер обмена произвольные фрагменты экрана, а затем создавать файлы изображений.

А приложение «Записки» позволяет сделать заметки, не создавая отдельных текстовых файлов, причем текст будет прикреплен к рабочему окну системы.
Это — своего рода, временные заметки. Их можно создавать несколько.

Windows xp mode
Те приложения, которые работали в Windows XP, могут не поддерживаться следующими версиями системы.
Однако встроенные средства Windows 7 позволяют запускать их в режиме совместимости.
Windows XP mode – это виртуальная машина, предназначенная для запуска «старых» приложений с поддержкой соответствующих драйверов.

Windows XP mode — виртуальная машина,служит для запуска «старых» приложений
Из какого источника можно получить систему?
Операционные системы Microsoft можно приобрести либо в крупных магазинах, где продают компьютерную технику, либо у официальных представителей компании.
Однако некоторые пользователи предпочитают скачивать бесплатные неофициальные «сборки», в которых удалены некоторые компоненты системы. Нужно отметить, что это «пиратские» версии, их использование не совсем законно.
Видео — Какую Виндовс 7 лучше установить
В давние времена, когда процессоры были только 32-х разрядными, вопрос "Какую выбрать Windows" не вызывал ни каких проблем. Все версии Windows были 32 разрядными. Достаточно было выбрать Windows в соответствии со своими финансовыми возможностями или профессиональными потребностями «Домашняя», «Профессиональная» или "Корпоративная". Но с появлением 64 разрядных процессоров ситуация сильно изменилась. Так как к 32 разрядным версиям добавились еще и 64 разрядные, а также по ценовой политике "Начальная" урезанная и "Максимальная" с максимальным количеством наворотов, и ещё куча всего... . Применение 64 разрядных процессоров позволило устанавливать на компьютеры памяти более 4 Гб, что незамедлительно сказалось на возможностях операционной системы Windows и на объёмах новых программ.

Сразу хочу заметить, что Windows это не только и не столько операционная система, сколько графический интерфейс к операционной системе и пакет утилит для расширения его функциональных возможностей. Так что для простого домашнего использования, при выборе любой сборки Виндовс, функционально большой разницы нет. Поэтому использовать можно практически любую версию. И всё же есть особенности некоторых сборок, которые просто необходимо знать, чтобы не приобрести то что вам совсем не нужно.
Пример "Начальной" версии Windows 7
"Начальная" версия существует только в 32 разрядном виде и поддерживает объем ОЗУ только до 2 ГБ. Так что если у вас памяти 3 или больше ГБ, "Начальная" версия вам просто не подойдет не зависимо от того сколько разрядов и ядер у вашего процессора. Ну вот такое у неё ограничение.
Как вы заметили речь неожиданно пошла не только о разрядности процессора и операционной системы, но ещё и об объемах памяти. Разрядность же процессоров и операционных систем простых рядовых пользователей, как вы должны понимать, не интересует вообще. Часто они об этом совершенно ничего не знают и знать не желают. Ну работает компьютер и работает, а что и как без разницы. Но я не случайно на первой картинке нарисовал числа 32/64. (смотрите выше)
Часто в интернете обсуждают личные впечатления какая версия Виндовс работает лучше. Один говорит: "У меня до сих пор работает XP, я доволен и обновляться не собираюсь". Кто-то хвалит семерку. Кто-то восьмерку, особенно 8.1. Есть те что кричат: "А у меня Windows 10 уже полгода работает и не жалуюсь". Во многих случаях все они правы, Но не учитывается тот факт, что происходит это всё на совершенно разных компьютерах. Трудно критиковать если установленная версия Windows соответствует оборудованию и работает хорошо. Но такое бывает далеко не всегда. Разные элементы оборудование изготавливаются самыми разными производителями. И не всегда хорошо согласуется с другими элементами, изготовленными другими производителями. На некоторые вещи мы повлиять не можем. А некоторые контролировать и изменять мы в состоянии и я бы сказал должны.
Всему свое время
Чисто по своему вкусу, а лучше по необходимости. По логике событий, версия ОС должна устанавливаться на компьютер изготовленный в тоже время когда вышла Виндовс. В таком случае согласование оборудования и программного обеспечения будет максимальным. Глупо было бы утверждать, что Windows 7, вышедшая в 2009 году, будет работать на компьютере купленном сегодня, лучше чем Windows 10. Равно как и глупо устанавливать Windows 10 на компьютер собранный в 2009 году и пытаться заставить все его приложения работать безукоризненно. Нет, попробовать установить конечно же можно. Но надо понимать, что некоторое ПО просто работать не будет, так как оборудование на старом компьютере просто отсутствует или не соответствует. Как говорится всему свое время .
А о разрядности Windows и процессоров, а также об объёмах памяти придется поговорить особо. Так как знание ответа именно на эти вопросы, я считаю наиболее важными и просто необходимыми, еще до покупки компьютера и установки ОС. Ответ на эти вопросы подкорректирует (а возможно и полностью изменит) ваш начальный выбор компьютера или устанавливаемой Виндовс. Что в дальнейшем сэкономит вам деньги и нервы. Вы должны осознать тот факт, что это чисто технический вопрос, исключительно зависящий от комплектации вашего ПК. Выбирать версию Виндовс надо скорее не по своему желанию, а в зависимости от комплектующего оборудования вашего компьютера и в первую очередь от объёма памяти и процессора.
Минимальные требования операционных систем к оборудованию
(данные взяты с сайта Майкрософт ):
Для установки Windows XP требуется:
Для установки Windows 7/8/10:
Необходим 1 гигабайт (ГБ) оперативной памяти (ОЗУ) для 32-разрядной системы
и 2 ГБ ОЗУ для 64 разрядной системы;
И более ни каких разъяснений. Далее мы рассмотрим результаты многолетнего использования Windows XP на компьютерах совершенно разной комплектации. А так же рассмотрим результаты установки Windows 7 / 8 / 10 на разные комплекты оборудования.
Windows XP и объёмы памяти 64 МБ - 1 ГБ

Давайте посмотрим откуда взялись эти цифры? Ответ довольно простой - из практической необходимости. Для Windows XP минимально необходимый объем памяти 64 МБ. Этого вполне хватает для его установки и для запуска. Но при таком объеме памяти запускается Windows XP очень медленно. И фактически может только показать, что он установился и даже способен загружаться. Далее Windows XP при запуске программ весьма сильно тормозит. На практике Windows XP в голом виде при загрузке (без включения каких либо программ) запускает 17 процессов. Ему только для своих нужд необходимо 562 МБ оперативной памяти. Цифра 562 МБ взята из показаний самой операционной системы, что многократно превосходит 64 МБ и даже 128 МБ. И о какой комфортной работе, в этом случае, вообще, может идти речь?
Конечно, он может уже относительно терпимо работать с 128 МБ, но происходит это достаточно медленно. В этом случае, огромную часть системных программ ему надо постоянно выгружать в файл расширения памяти. Так, называемый свип файл или И потом постоянно обращаться к нему для подгрузки нужной информации. Многократно повторяющиеся циклы записи / чтения жесткого диска и есть главный тормоз всей системы . А также это главный фактор ускоренного выхода из строя жёсткого диска.
Для запуска программ нужно еще освободить место в памяти. Как мы видим, для Windows XP даже 512 МБ будет мало для нормальной работы. Как это не странно но это не только теоретическое умозаключение. Это доказала и многолетняя практика использования XP. Windows XP с 1 ГБ памяти работает намного быстрее и стабильнее чем с 512 МБ . Ну а если у вас ещё и процессор состоит из нескольких ядер, то ХР просто поёт от удовольствия.
Windows 7 / 8 / 10 и объёмы памяти 1 ГБ - 4 ГБ и более

Тоже самое наблюдается и с Windows 7 / 8 / 10. Заявленный необходимый минимум оперативной памяти в 1 ГБ – это всего лишь необходимый обязательный минимум для установки и запуска Windows 7 / 8 / 10 32-разрядной версии . О комфортной работе здесь нечего и мечтать.
Windows 7 при загрузке запускает 51 процесс и только для своих нужд потребляет более 1,5 ГБ оперативной памяти. Почему так много спросите вы? Да потому что Windows 7 по сравнению с Windows XP более навороченная система. Она более автоматизированная, более защищенная, более отягощенная всякими украшательствами. По умолчанию использует просто огромное количество самых разных подпрограмм, служб и т.д., зачастую ненужных в повседневной жизни в большинстве случаев. Конечно, часть из них можно будет потом отключить, что мы и будем делать после установки.
Как видно из сказанного выше 1 ГБ для Windows 7 катастрофически мало и следующим уровнем, который можно установить будет только 2 ГБ. Да 2 ГБ действительно заметно улучшает ситуацию. Операционная система начинает работать достаточно хорошо. Но должен заметить, что это происходит только в ограниченных пределах. И пределы эти наступают достаточно быстро. Открытие всего лишь 20 вкладок в браузере приводит уже к серьёзным тормозам. Поэтому пользователь вынужден постоянно следить за количеством включенных программ и при необходимости их отключать. По настоящему комфортная работа в среде Windows 7 32 разрядная начинается только с 3 ГБ оперативной памяти.
Для сравнения приведу результаты установки Windows 10, который при загрузке запускает уже 87 процессов. Как вы думаете хватит ли ему 2 ГБ памяти для такого количества процессов? Помните в Windows 7 запускалось всего 51 процесс и он уже потреблял 1,5 ГБ. А тут ещё 36. Конечно же 2 ГБ будет мало. Поэтому цифра 1 ГБ это лож. Windows 10 32-разрядная даже на 2 ГБ еле ворочается. Ему для сколько нибудь нормальной работы просто необходимо 3 ГБ, а ещё лучше 4 ГБ.
Зависимость объёмов памяти от разрядности процессора и ОС

Нам всегда хочется, что бы наш компьютер работал быстро и стабильно. И тут я хочу немного уточнить. На практике еще замечено, что для хорошей работы 32 разрядной системы минимальный объем оперативной памяти в 1 ГБ необходим для одного процессора (или ядра ), но гораздо лучше конечно же 2 ГБ. То есть двухъядерному процессору просто необходимо минимум 2 ГБ, а еще лучше 4. Тогда процессор покажет максимальную производительность.
4 ядерному процессору 4 Гигов памяти будет определённо маловато. При хорошей загрузке, ему просто необходимо больше памяти. И тут появляется еще одна проблема: 32 разрядная ОС не может адресовать более 4 ГБ. Следовательно при объеме ОЗУ больше 4 ГБ просто необходимо наличие 64-разрядных процессора и операционной системы , которые и обеспечат максимально эффективное использование оперативной памяти боле 4 ГБ.
Самое первое вы должны понять, что 64 разрядную версию ОС Виндовс установить на 32 разрядный процессор (если он у вас где-то завалялся, а такое вполне может быть) просто не получится . 64 разрядные команды просто не будут выполняться на 32 разрядном процессоре. Но зато 32 разрядную ОС легко можно установить на 64 разрядный процессор. И всё будет работать прекрасно. Почему так происходит попробую объяснить, что называется на пальцах.
Какой объём памяти может адресовать 32 разрядный процессор.
Для тех, кто хочет быстро понять, почему это невозможно, я нарисовал линейку контактов процессора и покажу, где что находится и как работает. Выглядит это примерно так:
В верхней строке указаны номера разрядных контактов от 1 до 32 шины данных или адресной шины 32 разрядного процессора. У 64 разрядных процессоров их 64, т.е. в два раза больше.
В нижней строке указаны объемы памяти, которые могут быть адресованы процессором в Байтах. Чем больше разрядность шины, тем больший объем памяти может адресовать процессор. Вертикальными черточками указано соответствие важных номеров шины адреса максимальным объемам памяти, которые ими могут быть адресованы.
Микро экскурс в разрядность старых процессоров и объёмы памяти
Первый разряд это понятно начало. 8 разрядов могут адресовать 256 Б – такими были древние процессоры, которые позже использовались в калькуляторах. Далее применяли практику смешанных или несимметричных шин. Так на 8-ми разрядных процессорах устанавливали 16 разрядов для адресации памяти и могли адресовать 65 536 Б (64 кБ). А для 16-ти разрядных процессоров использовали 20-ти разрядные шины адреса, которые уже могли адресовать 1 048 576 Б. Это был целый мегабайт памяти. На тот момент это был огромный и весьма дорогостоящий объем. У 32 разрядных процессоров были сделаны сразу обе шины (и адресная шина и шина данных) 32 разрядными и могли адресовать память объемом до 4 294 967 296 Б – это как раз и есть 4 ГБ включительно.
Как видно из рисунка у 64 разрядного процессора должны быть еще такие же 32 разряда, которые позволяют ему адресовать на много больше памяти чем 4 ГБ. Из этого же следует, что у 64 разрядного процессора существует вторая часть 64 разрядного кода команд. Которая не выполняется 32 разрядным процессором.
Почему 32 разрядную ОС можно установить на 64 разрядный процессор.
64 разрядные процессоры по составу команд в первой половине регистра полностью совместимы с 32 разрядными процессорами . То есть 64 разрядные процессоры выполняют весь список 32 разрядных команд. Следовательно 32 разрядную версию Виндовс можно легко и без проблем установить на ПК с 64 разрядным процессором . Но такая операция имеет смысл, только если на ПК установлен суммарный объём оперативной памяти (Объём основной памяти + объём видеопамяти) 4 ГБ или меньше. Если памяти на ПК будет больше 4 ГБ, то часть памяти выше 4 ГБ не будет использоваться, в силу разрядных ограничений операционной системы.
Именно по причине совместимости команд первых 32 разрядов процессора даже в 64 разрядной ОС могут работать 32 разрядные программы.
Почему 64 программы и ОС требуют в два раза больше памяти.

У 64 разрядной ОС программный код в два раза больше, чем у 32 разрядной ОС и следовательно для работы с ним потребуется в два раза больше оперативной памяти. Именно поэтому в технических требованиях и заявлен минимально необходимый объем оперативной памяти для 64 разрядной операционной системы в два раза больше чем для 32 разрядной, то есть 2 ГБ.
Отсюда вывод: Если на вашем ПК суммарный объём оперативной памяти меньше 4 ГБ, то при установке 64 разрядной операционной системы у вас для выполнения других программ остается мало оперативной памяти. А это в свою очередь ведет к снижению быстродействия всего ПК. Это доказано на практике. Получается, что при объеме памяти, установленном на вашем компьютере, меньше 4 ГБ выбирать 64 разрядную версию Виндовс без особой необходимости просто не целесообразно .
Почему компьютер тормозит когда мало памяти

Напомню еще раз. Виндовс это очень громоздкая графическая надстройка над ядром операционной системы. Она использует очень большое количество программ и подпрограмм для служебного пользования и реализации автоматического управления оборудованием и программами. Для повышения безопасности данных, а также для реализации возможности работы с малым объёмом памяти, windows использует файл расширения памяти. Это так называемый свип-файл или . По умолчанию Виндовс использует динамический объём. То есть объём свип-файла занимается по мере необходимости и для него отводится всё свободное пространство системного диска . И это ещё одна проблема скорости и стабильности .
Когда оперативной памяти достаточно много Windows относительно редко обращается к файлу подкачки, чтобы туда выгрузить или от туда загрузить какие либо данные.
Когда же оперативной памяти мало, виндовс старается как можно больше и активнее использовать винчестер. Вот ту-то и таятся самые большие тормоза. Винчестер самое медленное в системе устройство. Постоянное чтение и запись на винчестер приводит в целом к очень сильному замедлению работы всей системы. Даже применение быстродействующих SCASI-винчестеров не значительно улучшает результат. Поэтому когда очень мало памяти виндовс постоянно работает с диском. А это ужасно тормозит всю систему.
Есть, конечно, некоторые трюки позволяющие уменьшить эти тормоза. Но они ни как не могут компенсировать недостачу оперативной памяти. Как добавить оперативной памяти и ускорить работу компьютера читайте в статье . А об этих трюках мы поговорим позже, когда уже установим Виндовс и будем искать способы ускорения его работы.
Еще несколько советов о том какую выбрать Windows: 
И так в результате поисков ответа на вопрос "", учитывая всё выше сказанное следует сделать первый и главный вывод Windows-32 и Windows-64 друг относительно друга не лучше и не хуже
. Они просто предназначены для разных процессоров и разных объёмов памяти. 
Windows-32 полегче и предназначена для работы с небольшим объемом памяти до 4 ГБ и 32 разрядными процессорами, хотя и может работать на 64 разрядных, но тогда все возможности дорогостоящего процессора не будут реализованы .
Windows-64 предназначена только для работы на 64 разрядных процессорах и объемах памяти больше 4 ГБ, хотя может работать с объемами памяти поменьше, например 2-3 ГБ, но тогда от него толку мало. Ему не хватает места чтобы развернуться и показать всю свою мощь .
Варианты лучшего сочетания оборудования и ОС
Исходя из этого далее хочу предложить несколько вариантов лучшего сочетания ОС, разрядности процессоров, количества ядер и объёмов памяти: 
1. Если у вас новый современный 64 разрядный компьютер с объемом памяти более 4 ГБ и процессором 2 и более ядер, смело выбирайте Windows 10 64 разрядный. Если вы только собираетесь купить ПК, я бы рекомендовал потратиться чуть больше денег. Купите 4 ядерный процессор и памяти хотя бы 8 ГБ. Количество памяти необходимо устанавливать 4, 8, 16 ГБ для 2, 4 и 8 ядерных процессоров, и 6, 9, 12 для 3 и 6 ядерных.
Это обеспечит достаточное быстродействие системы, возможность полноценного использования многих современных 64 разрядных версий программ и продлит срок использования вашего ПК без необходимости апгрейда (обновления) ну хотя бы лет до 5. Как вы наверное заметили я исключил из списка 2 ГБ и 3 ГБ. Такие минимальные количества в современных условиях уже не актуальны и для сколько-нибудь серьезной работы их катастрофически мало. Проверено лично.
2. Если у вас 4 ГБ оперативной памяти или чуть меньше и процессор старый 2 ядерный, я рекомендую выбрать 32 разрядный Виндовс любой. Лучшим пожалуй будет 7. В быстродействии вы не проиграете. А вот в возможностях использовать большее количество одновременно включенных программ однозначно выиграете. Нет, конечно, если вам сильно хочется поставить 64 разрядную ось, то, пожалуйста, ставьте. Работать она будет. Только выигрыша, от этого, ни какого. За исключением удовлетворения острой необходимости. Если у вас очень важная программы и только 64 разрядной версии, тогда да. А так зачем перегружать компьютер тяжёлой системой, если есть более легкие? Windows 10 имеет смысл ставить если этого требуют программы.
3. Если у вас установлено памяти 1 ГБ и менее, то я даже не рекомендую и мечтать о выборе Windows 7 / 8 / 10. Неприятностей больше чем удовольствий. Windows ХР однозначно легче и будет работать гораздо быстрее. Доказано на практике!!! При этом если объемом памяти 128/256/512 МБ, то найдите возможность добавить памяти до 1 ГБ и вы увидите насколько веселее будет шевелиться Windows ХР и на сколько возрастут его возможности.
Почему Windows показывает меньше доступной памяти чем установлено
Для тех, кто утверждает, что Windows 32 не видит 4 ГБ. Скажу - это не так. Смотрите рисунок. Windows-32 может использовать ровно 4 ГБ оперативной памяти. И он действительно использует весь доступный объем памяти. Есть только одна штука о которой вы забываете или возможно не знаете. Это память видео карты. Мы её как правило не учитываем, а зря. Она хоть и расположена как правило на отдельной плате, но находится в едином адресном пространстве главного процессора. Короче говоря операционная система учитывает память видео карты. Поскольку видеопамять один из важнейших компонентов, то ОС не может от неё отказаться.
А также не может её использовать по другому назначению. Так как она зарезервирована только для вывода информации на экран монитора. По причине высокой важности, видео память адресуется не последней а первой. Точнее говоря её адреса находятся в начале адресного пространства процессора. А в конце адреса остальной памяти. Поэтому если у вас в сумме видео память плюс основная память больше 4 ГБ, то часть основной памяти не будет адресоваться. Вот она и пишет, что часть памяти не доступна. Как правило объём этой части равен объёму видео карты или чуть больше. Дело в том что перед видео памятью стоит еще ПЗУ с биосом. Это конечно копейки, но процессор их тоже учитывает.
Особо надо отметить ПК с интегрированными видео картами. К ним полностью относятся все нет и ноут буки. У таких изделий часть общей памяти БИОСом зарезервирована для работы видио карты. Поэтому в таких системах любой Windows будет показывать всегда меньшее количество доступной памяти. Например "установлено 3 ГБ ОЗУ. Доступно 2,85 ГБ". Конечно вы можете в настройках БИОС это число изменить. Но тут палка о двух концах.
Выделяя больше памяти для ОС вы замедляете видео систему, что в общем затормаживает работу всего компьютера. Улучшая работу видео карты, вы можете переборщить оставить мало памяти для ОС, что тоже не принесёт общего улучшения. Тут нужно искать оптимальный компромисс. Как правило он уже выбран в настройках по умолчанию и достаточно не плохо.
Прошу прощения за отнятое время. Надеюсь, что информация была полезной и поможет вам сделать правильный выбор. В свете того что все современные процессоры стали 64 разрядными, а память значительно подешевела, вопрос "Какую выбрать Windows" для новых компьютеров уже не такой актуальный. Так что для новых ПК теперь однозначно Windows 64 и как правило десятой версии. Желательно последняя сборка. Только рекомендую вам отслеживать объем памяти, который должен быть равен количеству ядер умноженному на 2. То есть для 4 ядерного процессора не меньше 8 ГБ памяти. Для 6 ядерного не меньше 12 ГБ. Для 8 ядерного не меньше 16 ГБ памяти. Тогда вы получите максимальную отдачу от вашего компьютера.
Пример установки Windows 7 на 1 ГБ ОЗУ
Сейчас хочу рассказать историю которая произошла со мной совсем недавно. Принёс друг нет бук фирмы Samsung "N140". Надо сказать не плохая машинка. Двух ядерный процессор "Атом", 1 ГБ оперативной памяти, 150 ГБ винчестер. По штатному расписанию установлен Windows XP. И это абсолютно логично, исходя из оборудования. Но другу очень сильно захотелось поставить на него Windows 7. Я стал рассказывать какую выбрать windows. Точнее, что установленный вариант абсолютно правильный. Но ни какие уговоры не помогали. В конце концов я согласился переустановить виндовс с ХР на 7. Подготовил загрузочную установочную флешку семёрки и начал колдовать.
Установка прошла достаточно быстро, примерно как всегда. Но тут как раз ничего удивительного нет. Во время установки в основном идёт распаковка и копирование файлов. Для этого много памяти не нужно и даже не нужны два ядра процессора. В добавок еще не установлены драйвера. Согласно минимальным требованиям 1 ГБ у нас есть. В общем установка прошла штатно. Но установка обновлений и привела меня в шок. Обычно всё эти процедуры занимают часа три не более. В этот раз потрачено было три дня. При проверке все программы работали, но невероятно медленно. Вот вам тот самый случай когда удовольствий меньше чем пользы.
ВЫВОД: Ни когда не ставьте Windows 7 на 1 ГБ памяти, даже если процессор двух ядерный . Думаю ситуацию осложнила именно интегрированная видео карта. Под видео систему было зарезервировано 128 мБ. Что ещё уменьшило объём системной памяти, который и так был на пределе. В добавок к одной памяти два процессора не могут обращаться одновременно. Это ещё сильнее тормозит весь процесс.
Теперь вы точно знаете какую выбрать windows и для какого оборудования. Удачи вам в активации вашего компьютера.
Пример установки Windows 10 на 2 ГБ ОЗУ
Мой домашний компьютер конечно же устарел. Выпущен он ещё 2007 году. На тот момент его комплектация была прямо скажем не дурствена. Высокоскоростной двухъядерный процессор от АМД, 2 ГБ ОЗУ, и видеокарта c 1 ГБ. Windows XP на нём просто летал. Когда появился Windows 7, я к нему долго присматривался и через полгода решился установить. Провёл тестирование совместимости оборудования и программного обеспечения. Windows 7 оказался для моего компа вполне приемлемым. Установился он без нареканий и работал также. Переход на новые программы, написанные специально для Windows 7 прошёл успешно. Выход Windows 8 и потом 8,1 меня ни как не впечатлил и я честно говоря пережил это новшество не попробовав у себя дома.
С появлением Windows 10 ко мне пришло сообщение о готовности обновиться. Не долго думая, я решил пожертвовать одной ОС. Их у меня стояло две. Обновление прошло не совсем гладко. Первая попытка провалилась. У меня под системный диск было выделено 50 ГБ. Но забит он был под завязку. Как выяснилось пакет обновления занимал более 3 ГБ, а для разворачивания Windows 10 нужно еще 20 ГБ. Поэтому обновляться было не куда но пакет обновления ни как об этом не сообщал. С месяц всё висело в недвижении. Покопавшись немного в закромах своего ПК и поняв в чем дело, я переустановил Windows 7 и не стал устанавливать программы, дабы не занимать место на диске, необходимое для обновления до Windows 10.
Вскоре снова пришло сообщение, что готово обновление до Windows 10. Тогда майкрософт ещё разрешала бесплатное обновление до Windows 10 через пакеты обновления виндовсов 7 и 8. Я принял его и установил. Места было достаточно и процесс прошёл безукоризненно. Покрутив немного десятку, на первый взгляд можно было сказать, что она весьма неплохо и шустро работает. Но кто же тогда знал, что это только на первый взгляд. На самом деле картина оказалась совсем иной. В интернете уже появились статьи о том, что десятка сильно тормозит на старых ПК, десятка не хочет устанавливаться и куча всего. Я даже сначала этому не верил так- как у меня всё было в порядке.
И вот возникла неприятность. Какое-то приложение Windows перестало запускаться и постоянно через несколько секунд стало вылазить сообщение об ошибке. Проблем больших это не вызывало. Но неприятность заключалась в том, что сообщение было системное и лезло на самый верх. Спрятать его было не возможно и быстро победить тоже не получалось. Не выдержал! Всё, решено! Переустанавливаю десятку с нуля, на чисто.
Нашёл установочный пакет на майкрософте, закачал. Подготовил загрузочную флешку. И... Тут началось не понятное. Установка то останавливалась, то зависала, то ещё какие то непонятки происходили. Как будто был неисправен компьютер, а инсталлятор пытался эти неисправности обойти или компенсировать. В результате с нескольких попыток с огромным трудом удалось выполнить чистую установку Windows 10 32 разрядную. После таких мучений я уже и не знаю, чистая ли это была установка и что происходило вообще.
Наконец Windows 10 загрузился. Ещё ни чего не было установлено, а комп уже начал дико тупить. Загрузка происходит медленно 3,5 - 5 минут. Программы запускаются долго. Драйверы были установлены не все. Установка драйверов видео карты не дала большого прироста производительности. Пришлось установить 360 Total Security и провести оптимизацию и ускорение с его помощью. В общем отключил всё ненужное, что нашёл 360 Total Security. Windows 10 стал загружаться намного быстрее 1,5 - 2 мин. Но это всё равно в 3 - 4 раза медленнее Windows 7. Общая производительность тоже возросла, но не настолько чтобы сказать "Вах как хорошо!".
Вывод: на старых компьютерах обновление до Windows 10 может быть реализовано достаточно неплохо за счёт того, что Windows 10 подхватывает настройки Windows 7, 8, 8,1. Но как долго он проработает в таком состоянии не известно. Чистая же установка на старые ПК особенно с объёмом памяти меньше 4 ГБ вызывает большие проблемы. На новых компах с объёмом 4 и более ГБ таких проблем нет. Видимо как я и говорил ранее всему своё время и каждому своё. Кесарю кесарево, слесалю слесарево. Новые компы хороши для Windows 10, старые для Windows 7, 8,1. Очень старые и со слабой комплектацией для XP. Вот как-то так.
Ответы на часто задаваемые вопросы по теме Какую выбрать Windows:
Какой виндовс лучше установить на ноутбук?
Для правильного выбора операционной системы Windows для ноутбука необходимо знать какой у него процессор (32 - 64 разряда), сколько оперативной памяти установлено (1 - 16 ГБ) и какая видео карта (интегрированная или нет).
1. Windows XP будет хорошо работать на любой конфигурации с объёмом ОЗУ до 4 ГБ.
2. Если у вас только 1 ГБ или меньше, или интегрированная виде карта, то для вас только Windows XP.
3. Windows 7 начальную можно устанавливать только если у вас памяти 1 - 2 ГБ. Больше она всё равно не видит. Но я бы не рекомендовал её ставить вообще. Лучше домашнюю версию 32 разряда.
4. Если у вас 2 - 3 ГБ памяти, вам лучше установить любую 32 разрядную версию Windows 7. 64-разрядную версию устанавливать есть смысл только, если процессор 64-разрядный и только если в этом есть острая необходимость. Но ни какого выигрыша при таком объёме памяти вы не получите.
5. Если у вас 4 ГБ памяти сумарно, то можете выбрать Windows 7 / 8 / 8.1 / хоть 32, хоть 64 разрядную. Но 32 разрядная будет лучше. Что же касается десятки то 32 разрядная будет на много лучше 64 разрядной. Возможно 64 разрядная вообще не установится на сильно старые процессоры.
6. Если у вас сумарно больше 4 ГБ памяти, то однозначно 64-разрядная версия Windows 7 - 10. Желательно чтобы процессор был 2-ядерный или более. Одно ядерному процессору будет достаточно тяжело тащить такую махину.
Более подробную информацию смотрите выше в статье.
Какой виндовс для ноутбука с 1 ГБ ОЗУ?
Если у вас только 1 ГБ или меньше(т.е. интегрированная видюха), то для вас только Windows XP. Причина такого выбора подробно описана выше в статье. Если коротко, то объяснение звучит так. Windows XP с 1 ГБ памяти работает очень хорошо. А для Windows 7 - 8 1 гига мало независимо от количества ядер.
Если у вас видюха не интегрированная и имеет свою память, можете попробовать поставить виндовс 7 и посмотреть как он будет работать. Если всё вас устроит, то пользуйтесь. Нет значит ставьте XP и больше не морочьте голову.
Какую виндовс поставить на ноут 2 ядра 2 гига оперативки?
Если у вашего компа 2 ГБ оперативки, то вам лучше установить 32 разрядную версию Windows 7 любой, доступной вам, сборки кроме начальной. 2 ядра процессора удвоят скорость работы вашего компа.
Какую windows ставить с 3,5 гб?
3,5 ГБ конечно значительно ближе к 4 ГБ чем к 2 ГБ. Но я рекомендую как и в предыдущем случае ставить 32 разрядную версию Windows 7 - 8.1 любой сборки. Если у вас видео карта имеет 1 ГБ, то 0,5 ГБ системной памяти не будет использовано так как в сумме получается уже 4,5 ГБ. А это значит нужна виндовс 64 разрядная.
Стоит ли в старый одноядерный ноут ставить 4 гига оперативки?
Если вы открываете много приложений и это создаёт вам большие проблемы, то определённо стоит, при условии что система поддерживает работу 4 ГБ. Компьютер будет работать лучше. Одно ядерный процессор конечно же не Айс, но и оперативка стоит не как новый ноут. А в целом ноут будет быстрее работать.
Можно ли ставить windows 7 на ноутбук с 2 гб оперативной памяти?
Конечно можно ставить windows 7 на ноутбук с 2 гб оперативной памяти. Как я уже неоднократно говорил ноутбук такой же компьютер как и десктоп (настольный, стационарный). Только при 2 ГБ лучше ставить 32 разрядную windows 7. Она в процессе работы занимает меньше оперативной памяти. Соответственно система будет работать быстрее. Больше можно одновременно включить программ или вкладок в интернет браузере. Более подробно ответ изложен в первом вопросе.
Можно ли установить виндовс 8 на двух ядерный компьютер?
Как уже не однократно говорилось виндовс 8 устанавливать на двух ядерный компьютер можно и нужно. Главное чтобы на компьютере было памяти не меньше 2 ГБ. Иначе толку не будет.
Сколько лучше бит для двухядерного процессора?
Я уже многократно говорил, количество бит не зависит от количества ядер процессора. Разрядность операционной системы зависит от разрядности процессора и количества памяти. До 4 ГБ лучше ОС 32 разряда. Более 4 ГБ однозначно 64 разрядная.
Какую винду установить на двух ядерный пк 6 гигов аперотивы?
6 гигов памяти больше 4, поэтому, независимо от количества ядер, однозначно 64 разрядную. А по номеру выбирайте какая вам больше нравится или какая будет лучше работать на вашем оборудовании. Если комп выпущен до 2013 года, то я бы рекомендовал ставить 7 или 8,1. Если комп новый, то пробуйте ставить 10.
Какой виндовс поставить на ноут с 4гб?
4 ГБ это пограничная величина. Можно ставить и 32, и 64 разряда. Но с точки зрения быстродействия, я рекомендую ставить 32 разряда. Выгода заключается в том, что 32 разрядные приложения и операционная система занимает меньше места в памяти. Следовательно более рационально используется память и система работает быстрее. Если ноут выпущен до 2013 года, то я бы рекомендовал ставить 7 или 8,1. Всё сказанное относится к ноутбукам с интегрированной видеокартой. Если у вас видео карта дискретная и имеет свою память, а возможно и немалую 1 - 1,5 ГБ, тогда конечно 64 разрядная версия win 7 / 8.
Что лучше в ноутбуках озу или ядра?
Не только в ноутбуках, но и в любых других КП лучше и то и другое. То есть чем больше ядер у процессора тем лучше. Каждое ядро работает как отдельный процессор. При сильной загрузке это очень заметно. 2 ядра работаем в 2 раза быстрее 1. 3 ядра работает в 3 раза быстрее чем 1. Аналогично 4, 6, 8 ядер...
Тоже самое и с памятью. Чем больше ОЗУ тем быстрее работает комп. Только здесь зависимость просто огромная. 1 ГБ для семёрки это только чтобы установить и запустить. Работать на таком объёме очень не приятно, особенно если видюха интегрированная. Комп тормозит жутко. Два гига для семёрки уже хорошо. Тормоза начинают проявляться при повышенной нагрузке, то есть при большом количестве одновременно работающих программ. Четыре гига не только уменьшаю количество тормозов но и увеличивают число одновременно активных программ.
Можно ли ноутбук с процессором celeron перенастроить для работы с ос виндовс 7 32 бит?
Не знаю как перенастроить, а установить виндовс 7 32 бита попробовать можно. Celeron в принципе процессор с тем же набором 32-разрядных команд. Только сильно облегчённый. Меньше тактовая частота, ниже напряжение питания, меньше объём кеша. Конечно он слабее пентиумов во всех смыслах, а следовательно будет работать медленнее. Но работать скорее всего будет. Так что можно пробовать и такой вариант. Полагаю в установка 360 Total Sekurety и включение режима ускорение значительно улучшит результат.