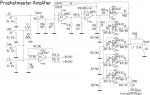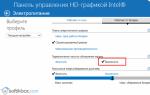Одна из наиболее распространенных проблем при эксплуатации компьютера под управлением ОС Windows – даже после завершения работы компьютер продолжает работать. Единственный вариант выключения компьютера в таком случае – принудительное отключение путем длительного удержания кнопки питания. Но подобным образом нельзя пользоваться на постоянной основе, а значит, необходимо искать решение проблемы.
С проблемой невозможности выключить компьютер стандартным способом, оказывается, сталкивается большое количество пользователей, но причин возникновения данной неполадки может быть множество: установленные драйвера, программное обеспечение, блокирующее выключение компьютера, неверные настройки электропитания и т.д.
Способы решения проблемы
Способ 1: настройка работы USB-концентратора
Данный способ может помочь пользователям ноутбуков, пользователям стационарных компьютеров его можно пропустить. Дело в том, что система для экономии заряда аккумулятора может блокировать работу некоторых USB-устройств, но иногда ноутбуки могут неправильно работать с этой функцией, из-за чего и возникает невозможность выключить компьютер.
В данном случае вам понадобится вызывать меню «Панель управления»
, установить для удобства режим просмотра «Мелкие значки»
, а затем выполнить переход к разделу «Система»
.
В левой области высветившегося окна пройдите к разделу «Диспетчер устройств»
.
На экране отобразится необходимое нам окно, в котором вам потребуется развернуть пункт «Контроллеры USB»
, щелкнуть правой кнопкой мыши по «Корневой USB-концентратор»
и в отобразившемся контекстном меню выбрать «Свойства»
.
В новом окошке пройдите ко вкладке «Управление электропитанием»
и снимите птичку с пункта «Разрешить отключение этого устройства для экономии энергии»
. Сохраните изменения. Подобные действия выполните для всех пунктов «Корневой USB-концентратор».

После выполнения данных действий попробуйте через меню «Пуск» выключить компьютер.
Способ 2: восстановление системы
Если проблема с выключением компьютера появилась внезапно и недавно, например, после инсталляции какой-либо программы или драйверов для подключенного устройства, то решить проблему поможет функция восстановления системы, которая позволит откатить работу компьютера к тому моменту, когда проблем с выключением не наблюдалось.
Для этого пройдите в меню «Панель управления»
, а затем пройдите к разделу «Восстановление»
.
В новом окне выберите пункт «Запуск восстановления системы»
.
Спустя несколько мгновений на экране отобразится окно, в котором будут представлены доступные точки восстановления. Выберите ту точку отката, которая датирована периодом, когда компьютер, на ваш взгляд, работал нормально. Запустите процедуру восстановления.
Обратите внимание на то, что процедура восстановления системы может занять достаточно долгое время – все будет зависеть от того, сколько изменений в операционную систему было внесено со дня выбранной вами точки отката.
Способ 3: отключение некорректных служб и приложений
Чаще всего причиной неполадки с выключением компьютера является некорректно работающая служба, которая в результате сбоя не может завершить свою работу, а значит, компьютер не может выключиться.
Прежде всего, необходимо посмотреть журнал Windows на предмет наличия ошибок. Для этого откройте меню «Панель управления»
и пройдите к разделу «Администрирование»
.
В высветившемся окне дважды откройте ярлык «Просмотр Событий»
.
В левой области открывшегося окна разверните пункт «Журналы Windows» . В нем вам потребуется открыть два журнала: «Приложение» и «Система» .
Просмотрите эти два журнала. Вас интересуют события, помеченные пунктом «Ошибка»
. Если в этих событиях каждый раз помечается одна и та же служба или приложение, то ее или его работу необходимо отключить.
Чтобы отключить некорректно работающую службу, вернитесь к окну «Администрирование»
, а затем откройте ярлык «Службы»
.
В открывшемся списке найдите нужную службу, а затем откройте ее, щелкнув по ней дважды кнопкой мыши. Во вкладке «Общие»
около графы «Тип запуска»
установите значение «Отключена»
, а затем сохраните изменения.

Если же проблема была обнаружена в работе приложения, то такое некорректно работающее приложение рекомендуется удалить с компьютера через меню «Панель управления» – «Удаление программ»
. Если удалить приложение с компьютера нельзя, его можно убрать из автозагрузки. Для этого откройте оно «Диспетчер задач»
сочетание клавиш Ctrl+Shift+Del
. В открывшемся окне пройдите ко вкладке
. Щелкните по приложению правой кнопкой мыши и сделайте выбор пункта «Удалить»
. Сохраните изменения.
Способ 4: уменьшение длительности закрытия программ
В данном способе можно попробовать уменьшить время закрытия программ путем внесения изменений в реестр Windows. Для этого откройте окно «Выполнить» комбинацией клавиш Win+R , в отобразившемся окошке вам необходимо провести команду regedit .
Запустив реестр Windows, вам потребуется внести изменения в работу трех параметров, которые расположились в ветке HKEY_CURRENT_USERControl PanelDesktop :
1. AutoEndTasks. Для данного параметра вам потребуется выставить значение 1. Активация данного параметра будет означать, что Windows будет принудительно завершать зависшие программы при завершении работы компьютера;
2. HungAppTimeout. Для данного параметра следует установить значение от 1000 до 5000. В данном случае вы задаете конкретное время, спустя которое Windows будет принудительно завершать программу, если она не отвечает;
3. WailToKiliAppTimeoul. Для данного параметра рекомендуется установить значение от 5000 до 7000. Данный параметр определяет, сколько миллисекунд Windows будет ждать отклика программы.
Если нужного параметра вы не обнаружили по указанному адресу, его потребуется создать. Создать параметр «AutoEndTasks» можно, если щелкнуть по любой свободной области от существующих параметров правой кнопкой мыши и в отобразившемся контекстном меню пройдя к пункту «Создать» – «Строковый параметр»
. Выставьте параметру точное наименование и требуемое значение. Сохраните изменение.

Для параметров «HungAppTimeout» и «WailToKiliAppTimeoul» щелкните правой кнопкой мыши по свободной области, а затем пройдите к пункту «Создать» – «Параметр DWORD (32 бита)»
.

Внеся необходимые изменения, закройте реестр Windows и попробуйте завершить работу компьютера.
Что-то случилось, что компьютер стал очень долго завершать работу при выключении. Виной всему открытые программы, которые Windows 7 сама закрывать принудительно отказывается.
Завершение зависших программ в Windows 7 без участия пользователя
У вас есть возможность заставить программы автоматически завершать свою работу когда вы выключаете компьютер не нажимая кнопку "Принудительное завершение компьютера".
Для этого в реестре Windows 7
нужно создать строковый параметр AutoEndTasks .
Этот параметр находится в разделе реестра Windows 7 HKEY_CURRENT_USER\Control Panel\Desktop . Значение этого параметра "1" позволяет операционной системе автоматом завершать работу процессов без нажатия кнопки "Принудительное завершение работы". Если вы выберете значение "0" этого параметра - то программы завершаться автоматически не будут.
Или импортируйте следующий файл в реестр Windows 7 :
Windows Registry Editor Version 5.00 "NoLowDiskSpaceChecks"=dword:00000001 "LinkResolveIgnoreLinkInfo"=dword:00000001 "NoResolveSearch"=dword:00000001 "NoResolveTrack"=dword:00000001 "NoInternetOpenWith"=dword:00000001 "AutoEndTasks"="1" "HungAppTimeout"="1000" "MenuShowDelay"="0" "WaitToKillAppTimeout"="2000" "LowLevelHooksTimeout"="1000" "WaitToKillServiceTimeout"="1000" "WaitToKillServiceTimeout"="1000" "WaitToKillServiceTimeout"="1000" "AutoEndTasks"="1" "HungAppTimeout"="1000" "MenuShowDelay"="0" "WaitToKillAppTimeout"="2000" "AutoEndTasks"="1" "HungAppTimeout"="1000" "MenuShowDelay"="0" "WaitToKillAppTimeout"="2000"
Каждый обладатель iPhone хотя бы раз за свою жизнь задавался вопросом как же правильно и безопасно выключить Айфон. Ответов на этот вопрос существует несколько. В зависимости от самого смартфона и его состояния, способы которыми можно отключить девайс, изменяются и каждый из них полностью действителен, а также абсолютно безопасен для рассматриваемого телефона. В данной же статье будут рассмотрены три варианта перезагрузки яблочного аппарата.
Сначала будет рассмотрен вариант выключения Айфона, когда он находится в обычном режиме функционирования, исправно работает и отзывается на все команды.
Отключение смартфона в нормальном состоянии
Чтобы отключить рассматриваемый девайс при данных условиях абоненту понадобится выполнить некоторые действия, соблюдая следующую последовательность:
- Прежде всего необходимо нажать и удерживать кнопку включения смартфона до момента, когда на экране представятся вниманию большие кнопки «Выключить», а также «Отменить».
- После этого нужно прикоснуться к дисплею Айфона в левой области кнопки красного окраса «Выключить», а затем, не отнимая пальца от дисплея, провести по упомянутой клавише до окончания её правой области. Подобный жест носит название «Свайп», а вследствие проделанного iPhone начнёт выключаться.
- Чтобы снова включить аппарат, нужно дождаться полного погашения его экрана, а затем кликнуть по кнопке «Power».Это заставит телефон запуститься в нормальном режиме.
Принудительное выключение смартфона
Бывает так, что iPhone зависает и прекращает реагировать на какие-либо операции, движения, команды, либо же полностью перестает функционировать. При таких обстоятельствах его можно перезагрузить следующим способом:
- Сначала нужно одновременно зажать клавиши «Домой» и «Выключение» и удерживать их в нажатом режиме около 10 секунд. Это поможет полностью выключить Айфон.
- Чтобы снова запустить устройство, иногда достаточно просто отпустить нажатые клавиши, если же этого не случилось, требуется кратковременно зажать кнопку Выключения. Смартфон начнёт загружаться в обычном режиме.
Рассматриваемый метод предоставляет возможность отключения и перезагрузки Айфона при образовании программного сбоя. Во благо собственного смартфона советуется применять данный вариант только при крайней необходимости, лучше использовать иные варианты перезагрузки яблочного девайса.

Третий, а одновременно заключительный метод выключения iPhone подойдет только при условии, когда аппарат абсолютно исправно функционирует, а его дисплей не имеет никаких неполадок, несмотря на то, что кнопка включения вышла из строя.
Отключение гаджета без использования кнопок
Управлять iPhone можно даже не используя никаких механических кнопок. Разработчики предусмотрели тот факт, что механические кнопки иногда могут ломаться, поэтому создали уникальное управление через касания к дисплею. Для этого абоненту понадобится включить функцию под названием «Assistive Touch». При помощи такой функции можно гибко настраивать управление устройством, используя для этого разнообразные жесты, а вот «механика» для этого абсолютно не нужна.
Активация услуги «Assistive Touch»
- Сначала необходимо зайти в «Настройки», затем перейти к «Основным», а после этого открыть «Универсальный доступ».
- Потом нужно пролистать страницу с настройками универсального доступа до конца, после чего среди раздела «Физиология и Моторика» нажать на строку «Assistive Touch».
- В появившемся окне настроек ползунок активации рассматриваемой функции необходимо перевести в положение включения. На дисплее смартфона появится практически прозрачная клавиша.
- Напоследок требуется дотронуться к сенсорному экрану телефона, сделать это нужно в границах упомянутой кнопки. Дисплей предоставит вашему вниманию окно с доступными возможностями активированной услуги.

Выключение яблочного смартфона через Assistive Touch
Чтобы провести отключение iPhona при помощи рассматриваемой функции необходимо:
- Кликнуть по иконке меню упомянутой ранее программы.
- Среди меню этой услуги кликнуть на иконку «Аппарат», после чего сделать длительное нажатие по пункту «Блокировка экрана». Это должно вызвать появление клавиш «Выключить», а также «Отменить».
- Последующие действия должны быть аналогичны как в случае обычного включения устройства. Провести движение пальца вправо по кнопке «Выключить».
- Чтобы снова запустить устройство, не используя кнопку включения, его необходимо подсоединить к ПК, используя для этого USB-кабель. Вследствие этого мобильное устройство запуститься в обыкновенном режиме.
Рассмотренные выше по тексту методы предоставляют возможность полного выключения либо же перезагрузки Айфона в обычном режиме, когда произошло зависание, либо же кнопка включения вышла из строя. Заключительный способ, который предусматривает использование услуги Assistive Touch, позволяет невероятно гибко провести настройку руководства смартфоном при помощи различных жестов. Вот только для этого нужна полностью функционирующая сенсорная панель, а устройство должно работать в обыкновенном режиме, так как на «зависшем» девайсе рассмотренная функция не работает.
Большинство пользователей выключают компьютер классическим способом – через меню Пуск или стартовый экран Windows 8. Но, такой способ выключения компьютера удобен далеко не всегда. Иногда гораздо удобней выключить компьютер или с помощью ярлыка на рабочем столе. В данной статье мы расскажем о том, как это реализовать.
Выключение компьютера через командную строку производится с помощью команды shutdown. Команда shutdown может принимать такие параметры:
- /s – Выключение компьютера;
- /a – Отмена перезагрузки или выключения компьютера. Данный параметр можно использовать только во время ожидания выключения (выключения с задержкой);
- /h – Переход в ;
- /t xxx – Установка задержки в XXX секунд перед перезагрузкой или выключением компьютера. Позволяет ;
- /c «комментарий» – Комментарий с указанием причины выключения или перезагрузки компьютера;
- /f – Принудительное завершение всех открытых программ без предупреждения пользователя. Данный параметр используется, если для параметра /t указана задержка больше 0 секунд;
- Другие параметры, которые можно использовать для выключения компьютера через командную строку вы сможете узнать, использовав команду shutdown без каких либо параметров;
Итак, для того чтобы произвести немедленное выключение компьютера через командную строку или так называемую консоль, необходимо ввести такую команду:
- Shutdown /s /t 00
Если вы хотите выключить компьютер с задержкой, то вместо нулей необходимо указать задержку в секундах:
- Shutdown /s /t 60

Если вы хотите перезагрузить компьютер, то вместо параметра /s используйте параметр /r:
- Shutdown /r /t 00

Для перезагрузки с задержкой используем параметр /t c указанием количества секунд:
- Shutdown /r /t 60

При перезагрузке или выключении компьютера с использование задержки, на экране появляется окно с предупреждением.

Если задержка очень длительная, например 60 минут (3600 секунд), то вместо предупреждающего окна появляется всплывающее сообщение в нижнем правом углу экрана.

Во время действия задержки выключение компьютера можно остановить. Для этого в командной строке нужно ввести команду:
- Shutdown /a
Нужно отметить, что команду Shutdown можно использовать не только в командной строке, но и в ярлыках. Это позволяет создать ярлык для выключения компьютера. Такой ярлык можно оставить на рабочем столе или закрепить на стартовом экране Windows 8.
Для этого откройте контекстное меню (правая кнопка мышки) и используйте функцию «Создать ярлык».

В открывшемся окне команду для выключения или перезагрузки компьютера и нажмите на кнопку «Далее».


В результате вы получите ярлык, при открытии которого ваш компьютер выключится.
Любой пользователь Apple-техники, а в частности iPhone, хотя бы раз, но сталкивался с проблемой перезагрузки или непроизвольного выключения своего смартфона. Телефон не реагирует на нажатие кнопки «Home» и «Power», сенсорный экран также не работает…
Знакомо? Что делать, если iPhone завис и не выключается? Предлагаем вам подробное руководство как перезагрузить iPhone из любого состояния.
Как перезагрузить iPhone 4,5,6,7 в обычном режиме?
Для начала, давайте вспомним как сделать перезагрузку iPhone в обычном режиме, когда все функции телефона исправны.
Выключить iPhone 4, 5, 6, 7 можно, произведя следующие манипуляции:
При таком способе перезапуска гаджета сохраняются все программы в панели многозадачности и после отключения телефона вы с легкостью получите доступ ко всем ранее запущенным приложениям.
Как выключить iPhone если он завис, или Жесткая перезагрузка
Как принудительно выключить Айфон если он завис и не реагирует на прикосновения к сенсору, не работают кнопки блокировки и «Домой»? В этом случае вам поможет метод «жесткой» перезагрузки iPhone. Для этого:

Этот способ является практически безотказным, если вы вдруг столкнулись с проблемой выключения своего мобильного девайса. Но стоит помнить, что такой метод заставляет телефон полностью перезагрузиться в принудительном режиме, прерывая все процессы и работу программ. Именно поэтому его рекомендуется использовать только в ситуациях, когда остальные методы не действуют.
После включения, панель многозадачности iPhone не будет содержать никаких программ. Процессы подключения к сотовой и Wi-Fi сети будут запущены заново.
Как выключить iPhone без кнопки?
А мы подошли к самому интересному — как выключить Айфон, если не работает кнопка «Домой» или «Power»?
Давайте по порядку. Создатели техники на базе iOS продумали методы отключения и перезапуска без верхней кнопки блокировки или центральной клавиши «Домой». Необходимая нам функция называется «Assistive Touch» и основывается на принципе прикосновений к дисплею.
Для начала работы с этой функцией вам необходимо знать как включить «Assistive Touch»:
- Необходимо зайти в «Настройки» → «Основные» → «Универсальный доступ».
- Далее вам нужно пролистать страницу до блока «Взаимодействие» и выбрать пункт «Assistive Touch».
 Или вы можете зайти в «Настройки» и в поле поиска начать писать слово «Assistive» и Айфон сам предложит необходимый пункт.
Или вы можете зайти в «Настройки» и в поле поиска начать писать слово «Assistive» и Айфон сам предложит необходимый пункт.
- Следующим шагом является перетаскивание ползунка активации необходимой нам функции в положение «Включено» (на новых версиях iOS в этом положении фон ползунка окрашивается в зеленый цвет). После включения на экране должна появиться квадратная серо-белая кнопка, которая и отвечает за данный функционал.

- Итак, чтобы перезагрузить iPhone без кнопок, необходимо нажать на сенсор в пределах этого значка. Если все выполнено верно, то он должен развернуться в меню следующего вида:

- Далее вам необходимо нажать кнопку «Аппарат» в открывшемся меню и зажать значок «Блокировка экрана» на 2-3 секунды. В результате вы увидите стандартный экран выключения iPhone — две кнопки «Выключите» и «Отменить». Что делать далее — вы уже знаете.

- Последним шагом является включение устройства — для этого необходимо подключить телефон к компьютеру, ноутбуку или нетбуку с помощью стандартного USB-кабеля и он автоматически включится в стандартном режиме.

Другие нестандартные способы перезагрузки iPhone
Если вы хотите быстро выполнить перезапуск iPhone, то рекомендуем воспользоваться следующими методами:
Жирный шрифт

Преимущество данного метода — его быстрота. Единственное изменение, которое произойдет вследствие активации данной функции — изменение толщины шрифта. Но если вам нужно перезапустить смартфон, выполняя минимум действий — этот способ для вас.
Сбросить настройки сети

Недостатком этого способа является тот факт, что после перезапуска вы потеряете все данные сети: настройки и пароли от Wi-Fi сети, а также конфигурации мобильного интернета.
Заключение
Данная статья направлена на описание методов и способов выключения iPhone из любого состояния: в обычном режиме, если смартфон завис и не реагирует на сенсор и нажатия клавиш, если не работают кнопки «Home» и «Power». В ходе решения проблем перезапуска девайса был рассмотрен метод управления с помощью прикосновений сенсорной панели — «Assistive Touch», который позволяет не только справиться с проблемой выключения Айфона без помощи кнопок, но и настроить усправление iOS-устройством при помощи жестов. Также стоит отметить, что вышеописанная функция не позволит выключить iPhone 4,5,6,7, если дисплей не работает или завис. В этом случае все же придется обратиться к техническим специалистам.
В случае, если у вас все же остались какие-либо вопросы, касающиеся аварийного выключения вашего девайса, то задавайте их в комментариях, а мы приложим все усилия, чтобы оперативно на них ответить и помочь решить возникшие проблемы.