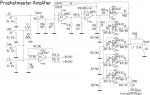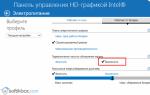Многим фотографам или обычным пользователям компьютерных систем, которые имеют дело с графикой и фото, зачастую приходится обрабатывать достаточно большое количество снимков. Понятно, что производить такие действия для каждого фото крайне утомительно, поскольку эти преобразования могут занять очень много времени. Для упрощения проведения необходимых манипуляций применяется так называемая пакетная обработка фотографий. Что это такое, и как использовать такие возможности в разных приложениях, сейчас и будет рассмотрено.

Что значит «пакетная обработка фотографий»?
Для начала немного теории. Что собой представляет пакетная обработка фотографий? В самом простом понимании это набор заранее определенных стандартных однотипных действий, которые нужно применить не к одному снимку, а к десяткам или даже сотням.

Собственно, отсюда происходит и название самого термина, поскольку выбранный набор действий используется для пакета фотографий.
Какие параметры можно изменить?
В принципе, любая, даже самая примитивная программа для пакетной обработки фотографий, поддерживающая функцию множественного изменения файлов, позволяет настраивать один или несколько параметров, значения которых будут применены сразу ко всем снимкам, подлежащим редактированию. Естественно, возможности приложений в зависимости от сложности самих программ могут различаться достаточно существенно.
Однако среди самых основных параметров условно можно выделить несколько наиболее часто используемых:
- изменение размера, цветовой палитры, яркости и насыщенности;
- массовое переименование;
- редактирование с добавлением эффектов по шаблону;
- преобразование формата;
- уменьшение размера файлов и т. д.
Список параметров можно продолжать достаточно долго. Но остановимся на некоторых приложениях, с помощью которых пакетная обработка фотографий производится проще всего.
Наиболее популярные программы
Если подходить к выбору соответствующего ПО, условно такие программы можно разделить на несколько типов. Чаще всего используются просмотрщики (IrfanView, XnView), преобразователи и конвертеры (Image Tuner, AVS Image Converter, FastStone Image Resizer, XnConvert) и графические редакторы (GIMP, Photoshop, Lightroom).
Простейшие действия в программе Image Tuner
Теперь несколько подробнее о выполняемых действиях. Самой простой утилитой является программа Image Tuner. Изменяемых параметров и поддерживаемых форматов в ней не так уж и много, тем не менее на вооружение ее принять стоит.

Приложение работает по принципу одного окна. Сначала в левой части экрана добавляются нужные файлы, а справа указываются требуемые настройки, после чего просто нажимается кнопка старта процесса преобразования.
Использование вьюэров и конвертеров
Среди программ этих типов особо можно выделить IrfanView, XnView и XnConvert. Для первого приложения после добавления объектов используется режим Batch Conversion. Но тут можно задать только базовые настройки.

Если требуется задействовать дополнительные параметры, следует воспользоваться меню настройки дополнительных опций (кнопка Advanced, при нажатии на которую можно вызвать функцию Use advanced options). Выходной формат задается в соответствующем меню Output Format. Программа не очень удобна, однако имеет поддержку более 20 форматов.

Куда лучше дело обстоит с приложением XnView. Пакетная обработка фотографий в нем производится чуть ли не на профессиональном уровне. Сначала выбираются файлы для обработки после предварительной активации функции пакетной обработки в меню инструментов. Здесь имеется две вкладки. На одной находятся основные параметры для изменения изображений, на второй – действия для преобразований, которые после выбора в левом окошке нужно добавить в правую часть. Кроме того, тут же можно задействовать и исполнение сценариев XBS, которые, правда, несовместимы с XnConvert (в этом приложении используется BAT). После установки всех параметров активируется процесс преобразования, только и всего.

В программе XnConvert пакетная обработка фотографий использует вкладку действий, где можно выбрать преобразования, условно разбитые на четыре группы: трансформация изображений, работа с корректировкой цвета и уровней, установка фильтров и дополнительны действия, которые большей частью включают в себя наложение эффектов.
На вкладке входных данных указываются нужные файлы, а в выходных – параметры сохранения. Тут же имеется опция загрузки сценариев и функция экспорта в Flickr-аккаунт или Picasa, а также упаковка в FTP и отправка по электронной почте.
GIMP: пакетная обработка фотографий
Прежде всего стоит помнить, что одного только редактора будет мало. Для него сразу же следует установить специальное дополнение в виде плагина BIMP. Пакетная обработка фотографий в этом приложении будет доступна исключительно после инсталляции дополнения.

Порядок действий таков. Сначала в файловом меню нужно выбрать строку запуска плагина (Batch Image Manipulation), после чего кнопкой Add Images добавить папку с изображениями или одиночные файлы. Далее используется кнопка Add, помеченная плюсиком, для выбора добавления действий. В контекстном меню можно выбрать то, что нужно, и произвести настройку параметров для каждой операции. Когда все настройки будут выполнены, выбирается конечная папка для сохранения измененных фото, а затем нажимается кнопка Apply, активирующая процесс обработки. В зависимости от количества снимков и выбранных операций, времени может понадобиться достаточно много. По завершении используется кнопка Close для закрытия плагина.
Пакетная обработка фотографий в Photoshop
Теперь несколько слов о таком мощном пакете, как Adobe Photoshop. Пакетная обработка фотографий в этой программе может производиться несколькими методами:
- создание или применение экшенов (actions);
- Batch-операции;
- использование скрипт-процессора Image Processor.
В первом случае сначала для создания действия (экшена) нужно использовать так называемый тестовый образец, на основе анализа которого действие будет сохранено в наборе (Set). Правда, на этом этапе выбор ограничивается исключительно возможностями самого приложения.

После этого для множественного применения созданного набора действий используется файловое меню, где выбирается раздел Automate с последующим переходом к операциям Batch. Далее в разделе настроек Play выбирается необходимый экшен из набора, устанавливается источник и конечная папка назначения.

Однако лучше использовать скрипт-процессор. Возможностей здесь побольше, да и сами операции преобразования изображений выглядят намного проще. В файловом меню выбирается переход Scripts/Image Processor, а затем устанавливаются необходимые настройки. Преимуществом такого метода является то, что создавать действия, как в прошлом варианте, не нужно. Но главный минус состоит в том, что на выходе для сохранения результатов будет доступно всего три формата (TIFF, PSD и JPEG).
Практическое применение пакета Adobe Lightroom
Наконец, посмотрим, как осуществляется пакетная обработка фотографий в Lightroom. Суть состоит в том, что применить эту функцию можно во время осуществления экспорта с задействованием модуля Library и самой команды (меню File/Export).

В настройках можно задать следующие параметры:
- сохранение на жестком диске, запись на оптический носитель или отправка по электронной почте (Export To…);
- выбор конечной папки для сохранения (Export Location);
- множественное переименование объектов по установленной маске (File Naming);
- выбор конечного формата (File Settings);
- изменение разрешения и размера (Image Sizing);
- установка резкости и контрастности (Image Sharpening);
- сохранение метаданных (Metadata);
- использование наложения водяного знака (Watermarking).
Только этим пакетная обработка фотографий в «Лайтруме» не ограничивается. В разделе Presets, находящемся в боковой панели слева, можно выбрать уже готовые предустановки или добавить собственные настройки, после чего они будут применены ко всем выбранным файлам.
Вместо итога
Что же касается выбора программы для обработки фото в нужном количестве, наилучшие результаты, например по скорости изменения размера, демонстрируют XnView и Photoshop, чуть отстает Lightroom. В плане поддержки читаемых и записываемых форматов безусловным лидерами являются XnView и XnConvert. С другой стороны, при помощи Photoshop можно произвести более тонкие или расширенные настройки, а Lightroom имеет встроенные шаблоны. Впрочем, если нужно использовать простейшие действия, прекрасно подойдет и Image Tuner. GIMP осуществляет обработку просто, но для него нужен плагин. Так что выбор остается за пользователем.
Остается добавить, что здесь были рассмотрены далеко не все программы, поддерживающие пакетную обработку фото. Список их настолько огромен, что одно только перечисление всех доступных приложений может занять много времени. Тем не менее каждый может сделать вывод о том, что в однотипных программах все действия очень похожи между собой. Поэтому, освоив какое-то одно приложение, можно будет без труда применить свои знания в другом.
Как то я писал на тему уменьшения размера изображения с целью получить тоже самое но в меньшем объёме. Писано было .
Время идёт а актуальность не меняется, мегапиксели фотиков растут и народ грузит Инет огромными фотами, которые никому не нужны.
Сегодня настоящий обзор программ, которые помогут автоматом или пакетно, измениить размер фотографии или картинки.
Итак, начнём.
Dropresize
Первый номер нашего обзора, на мой взгляд, самая интересная программа под названием Dropresize Сайт программы, открыть не удалось, так, что ищите её на просторах Инета, это не сложно.

Хороша софтина тем, что не грузит лишними действиями и подход у неё оригинальный.
Делает она следующее.
Вы указываете папку, а Dropresize следит за ней, как только там появляется картинка, она тут же преобразуется согласно настройкам.
Вещь очень удобная, копируем в папку фото, размер которых нужно изменить и не заботясь больше не о чём получаем то, что нужно. Однозначный вери гуд.
Дополнительно, в программе присутствуют настройки качества jpeg выходного файла, и метода изменения размера.
Софтина, естественно, должна всегда сидеть в трее, что бы фунциклировать.
Dropresize, бесплатная программа, так что рекомендую.
Чтобы изменить размер нескольких фото при помощи ACDsee, нужно запустить программу, перейти в папку с фото, выделить все фото, которым нужно изменить размер и зайти в меню Сервис -> Пакетная обработка -> Изменение размера


ACDsee всё делает хорошо, единственный минус, это платность самой программы ACDsee.
F2 ImageResizer
Принцип работы, не отличается от других изменятелей. Выбираем папку или файлы по отдельности, указываем необходимые настройки, и получаем нужный результат.

Из особенностей.
Возможность выбора методов изменения размера, возможность вставки водяного знака, возможность изменения формата изображения, возможность применения к фото различных эффектов, поворот, сглаживание, сепия и др.



Программа бесплатная.

Все настройки у программы присутствуют в главном окне, есть возможность изменять размер в процентах или пикселях, в окне просмотра удобно отображается информация о изображении.

Программа бесплатная, сайт http://www.fotosizer.com/ в отличие от других, работает.
VSO Image Resizer

Я не нашёл на их сайте http://www.vso-software.fr самой программы, то ли они её перестали продавать, то ли другие причины есть на это.
В любом случае, программа достаточно популярная и найти её будет не сложно.
VSO Image Resizer, делает всё то же самое, что и другие, что не удивительно. Как и Fotosizer, программа может применить к изменяемому изображению, кое какие эффекты.

В остальном, простое и быстрое решение по изменению нескольких фото.
На этом наш обзор я заканчиваю, уменьшайте фотографии перед публикацией в Инете.
Ну и вообще, пусть у вас всё будет хорошо.
30.4KПеред тем, как изменить формат изображения , нужно понять, что конвертеры предназначены для преобразования одного формата файлов в другой. Каждый из перечисленных ниже конвертеров изображений является бесплатным. Я не включил в этот список условно-бесплатные программы.
Вот список лучших бесплатных приложений и онлайн-сервисов для конвертирования изображений:
1. XnConvert
С помощью XnConvert вы можете преобразовать любой из 500 графических форматов в 80 других. Если у вас есть файл в редком формате, который вы не можете открыть, XnConvert поможет это сделать.Приложение также поддерживает пакетный режим конвертирования, импорт папок, фильтры, изменение размеров и несколько других дополнительных функций.
Входные форматы:
Выходные форматы:
BMP, EMF, GIF, ICO, JPG, PCX, PDF, PNG, PSD, RAW, TIF и другие.
Полный список поддерживаемых форматов вы можете найти здесь .
2. CoolUtils Online Image Converter
В отличие от других онлайн-сервис CoolUtils преобразует изображения в режиме реального времени. И не требует предоставления адреса электронной почты для отправки готовых изображений.Входные форматы:
Выходные форматы:
BMP, GIF, ICO, JPEG, PNG и TIFF.
Предполагаю, что у сервиса должно существовать ограничение на размер загружаемого изображения, но не смог его достичь. Я без проблем загрузил и конвертировал в JPEG файл TIFF размером в 17 Мбайт.
Еще одна вещь, которая мне нравится в CoolUtils , это то, что он позволяет поворачивать и изменять размер изображения до преобразования.
Так как CoolUtils изменяет формат изображения онлайн, вы можете использовать его практически на любой операционной системе: Windows , Linux и Mac .
3. FileZigZag
FileZigZag — это еще один онлайн-сервис для конвертирования изображений, который дает возможность преобразования в наиболее распространенные графические форматы.Загрузите исходный файл, выберите нужный выходной формат, и ожидайте электронное письмо со ссылкой на изображение в новом формате.
Входные форматы:
GIF, BMP, JPG, PAM, PBM, PCX, PGM, PNG, PPM, SGI, YUV, TGA, TIF и TIFF.
Выходные форматы:
BMP, DPX, GIF, JPG, PAM, РВМ, PNG, PCX, PGM, PPM, RAS, SGI, TGA, TIF, TIFF и YUV.
Перед тем, как изменить формат изображения на jpg , сначала нужно загрузить файл на FileZigZag , а затем снова ждать ссылку для скачивания. Но так как большинство изображений имеет небольшой размер, это не займет много времени.
4. Zamzar
Zamzar — это онлайн-сервис для конвертирования изображений, который поддерживает наиболее распространенные графические форматы и даже несколько форматов CAD .Входные форматы:
3fr, AI, ARW, BMP, CR2, CRW, CDR, DCR, DNG, DWG, DXF, EMF, ERF, GIF, JPG, MDI, MEF, MRW, NEF, ODG, ORF, PCX, ПОФ, PNG, PPM, PSD, RAF, RAW, SR2, SVG, TGA, TIFF, WBMP, WMF, X3F и XCF.
Выходные форматы:
AI, BMP, EPS, GIF, ICO, JPG, PDF, PS, PCX, PNG, TGA, TIFF и WBMP.
Я несколько раз тестировал Zamzar и заметил, что он преобразует изображения медленнее, чем большинство других онлайн-конвертеров. Поэтому, прежде чем использовать Zamzar , попробуйте загружаемую программу или один из других онлайн-сервисов.
5. Adapter
Adapter — это интуитивно понятный конвертер изображений, который поддерживает популярные форматы файлов и имеет множество полезных функций.Сервис позволяет добавлять изображения путем перетаскивания и быстро выбирать формат. В нем отображаются размеры файлов изображений до и после обработки.
Adapter позволяет не только изменить формат изображения онлайн, но и задавать пользовательские имена файлов и папок, менять разрешение и качество изображений.
Входные форматы:
JPG, PNG, BMP, TIFF и GIF.
Выходные форматы:
JPG, PNG, BMP, TIFF и GIF.
Adapter
мне нравится тем, что он работает быстро и не нужно загружать файлы через интернет, чтобы конвертировать их.
Программа преобразует не только графические файлы, но и видео- и аудио-файлы.
Вы можете установить Adapter на Windows , и Mac . Я проверил его работу на Windows 10 — никаких проблем.
6. Free Image Convert and Resize
Перед тем, как изменить формат изображения на компьютере, имейте в виду, что программа Free Image Convert and Resize поддерживает не так много форматов изображений, зато позволяет конвертировать, изменять их размер и переименовать несколько файлов одновременно.Входные форматы:
JPG, PNG, BMP, GIF и TGA.
Выходные форматы:
JPG, PNG, BMP, GIF, TGA и PDF.
Примечание: Инсталляционный пакет при установке попытается добавить на ваш компьютер несколько дополнительных программ, которые не нужны для конвертирования изображений, поэтому можно смело пропустить их и не устанавливать.
Мне нравится эта программа, потому что она проста в использовании, поддерживает популярные форматы и включает в себя несколько дополнительных функций, которые отсутствуют в других конвертерах.
Free Image Convert and Resize работает на Windows 10 , 8 , 7 , Vista и XP .
7. PixConverter
PixConverter — это еще один бесплатный конвертер изображений. Программа поддерживает пакетное преобразование, возможность импортировать сразу несколько фотографий из папки, поворот изображений, изменение их размеров и цвета.Входные форматы:
JPG, JPEG, GIF, PCX, PNG, BMP и TIF.
Выходные форматы:
JPG, GIF, PCX, PNG, BMP и TIF.
Официально приложение поддерживает только Windows 8 , Windows 7 и Windows Vista . Однако PixConverter также отлично работает и на Windows 10 .
8. SendTo-Convert
SendTo-Convert — это удивительный конвертер, который позволяет изменить формат изображения онлайн. Работу программы можно автоматизировать настолько, что для выполнения преобразования нужно будет только кликнуть правой кнопкой мыши и выбрать пункт Отправить> SendTo-Convert .Можно установить используемый по умолчанию формат вывода, качество, размер и папку, чтобы быстро конвертировать изображения без необходимости запуска программы.
Бесплатная программа Easy Image Modifier предназначена для пакетного уменьшения размера изображений. При помощи программы можно будет уменьшить размер сразу нескольких фотографий с заданными настройками. Естественно, уменьшать размер и изменять свойства изображения можно будет и поодиночке, обрабатывая в программе Easy Image Modifier только одну конкретную фотографию.
В программе Easy Image Modifier также можно увеличивать изображения. Только нужно иметь в виду, что при увеличении размера изображения, может пострадать качество фотографии.
Изменить размер изображения бывает необходимо во многих случаях. Значительно чаще может понадобиться уменьшение размера фотографий, чем например, увеличение изображений. Загрузка изображений в интернет, пересылка изображений по электронной почте, все это требует уменьшения веса фотографий.
Для уменьшения размера изображения можно использовать простую, крошечную бесплатную программу Easy Image Modifier. Скачать программу Easy Image Modifier можно с официального сайта разработчика.
Easy Image Modifier скачать
У бесплатной программы Easy Image Modifier есть старшая платная версия — Easy Image Modifier Plus, в которой в программу добавлены некоторые опции (сохранение в форматы JPG2000, PDF, более подвинутое редактирование).
Программа Easy Image Modifier имеет поддержку русского языка и не требует установки на компьютер. После загрузки программы на компьютер, вам нужно будет распаковать архив с программой. Для запуска программы, нужно будет открыть папку и запустить файл «EasyImageModifier» (тип - приложение).
Так как эта программа переносная (portable), то запускать Easy Image Modifier можно будет с любого удобного для вас места на компьютере или, например, с флешки. Для удобства запуска можно создать ярлык программы на Рабочем столе.
После запуска откроется главное окно программы Easy Image Modifier. Под панелью меню слева расположены разделы с кнопками, для выполнения определенных действий. Справа расположены кнопки» «Загрузить изображение», «Загрузить папку», «Обработать». Под этими кнопками расположена рабочая область программы.
С помощью кнопок «Загрузить изображения» и «Загрузить папку», в программу добавляются изображения для обработки.
Добавление изображений
Для добавления фотографии в программу Easy Image Modifier нужно будет нажать на кнопку «Загрузить изображения». Откроется окно Проводника, в котором вы можете выбрать нужные изображения для добавления в программу. Можете добавить только один графический файл или выделить для добавления несколько изображений.
Файлы также можно добавлять перетаскиваем в окно программы.
После этого, в области «Загруженные изображения», которая расположена в центральной части окна программы, вы увидите список добавленных фотографий. Вы можете обработать одно изображение или добавить в программу несколько фотографий для изменения размера фото.
Добавленное изображение будет отображаться в специальном окне, которое расположено вплотную к главному окну программы.

Вы можете начать редактирование одной фотографии или добавить в этот список еще несколько графических файлов для пакетной обработки.
Если вы не желаете больше редактировать некоторые изображения, то вы можете удалить их из программы Easy Image Modifier, предварительно выделив эти фотографии, при помощи кнопки «Удалить выделенные». При необходимости, вы можете удалить все добавленные в программу фотографии, нажав для этого на кнопку «Очистить список».
Для добавления в Easy Image Modifier содержимого папки, необходимо будет нажать на кнопку «Загрузить папку». Все изображения из папки будут добавлены в программу Easy Image Modifier, включая те папки, которые находятся внутри выбранной папки.
Затем можно будет перейти к редактированию, выбрав соответствующий пункт в разделе «Редактирование».
В этом обзоре я добавил в программу одно изображение. При пакетном уменьшении фотографий производятся точно такие же действия. В большинстве случаев, будет достаточно только выбрать размер для изображений, формат, в котором будут сохранены изображения, выбрать папку для сохранения. После этого можно будет запустить процесс обработки фотографий.
Изменение размера фотографий
Для уменьшения или увеличения размера нужно будет нажать на пункт «Изменить размер», в левой части окна программы. В новом окне программы необходимо будет активировать пункт «Активировать изменение размера». В соответствующих полях вы можете изменить размер изображения, выбрав числовые размеры, предложенные программой.
Вы можете установить в соответствующие поля, для изменения размера изображения, свои собственные значения. Изображения можно также изменять в процентах, если активировать соответствующий пункт. Фотография будет изменена в процентном отношении от оригинального размера.
По умолчанию в программе активирован пункт «Сохранить пропорции». В зависимости от того, что именно вы будете делать, вы можете снять флажок напротив пунктов «Уменьшения» или «Увеличения».

Поворот и зеркальное отражение
Если вам нужно будет повернуть изображение или сделать зеркальное отображение, то тогда нажмите на кнопку «Повернуть/Отразить».
Далее активируйте пункт «Активировать реориентацию». После этого вам нужно будет в раскрывшемся списке выбрать соответствующую настройку для поворота на требуемое число градусов, или выбрать зеркальное отображение по горизонтали или вертикали.

В специальном окне вы можете наблюдать за изменениями, которые отображаются сразу после произведенных настроек.
При помощи пункта «Добавить обивка» можно заполнить каким-нибудь цветом фон вокруг изображения, выбрав цвет и размер фона. Это своего рода рамка для фотографии.
Добавление водяного знака
Вы можете нанести на изображение водяной знак для защиты от копирования и использования вашего изображения в интернете другими лицами. Для этого, нажмите на кнопку «Добавить водяной знак», а в открывшемся окне активируйте пункт «Активировать водяной знак».
В поле «Водяной знак» введите нужную запись или название своего сайта.

Затем нажмите на кнопку напротив пункта «Шрифт» (на кнопке отображен тип шрифта и его размер). После этого откроется окно «Шрифт», в котором можно будет выбрать шрифт для нанесения водяного знака. Можно будет выбрать тип шрифта, его начертание, размер, набор символов.
После настройки шрифта нажмите на кнопку «ОК».


В завершении, при помощи кнопок с выпадающим меню, можно будет выбрать расположение водяного знака на изображении.
Удаление метаданных с изображения
Если вы будете размещать свои изображения в интернете, то тогда вам можно порекомендовать удалить метаданные (EXIF), которые хранятся в изображениях. Для этого в разделе «Дополнительно» нажмите на кнопку «Редактировать свойства файлов».
В открывшемся окне активируйте пункт «Удалять мета-данные». Здесь вы можете, при необходимости, также изменить дату файла, активировав для этого пункт «Изменить дату файла».
 <
<
Сохранение изображений
В разделе «Сохранение» можно будет выбрать формат для сохранения изображения. В программе по умолчанию изображения будут сохранены в формате JPG.
В программе Easy Image Modifier доступны такие форматы для сохранения изображений:
- JPG - сжатие с потерей качества, малый размер файла.
- PNG - сжатие без потери качества, средний размер файла.
- BMP - без сжатия, наибольший размер файла.
После активации пункта «Качество» вы можете дополнительно, если это необходимо, скорректировать качество изображения, перемещая ползунок по шкале регулировки качества.

После нажатия на кнопку «Переименовать», при необходимости, вы можете активировать пункт «Активировать изменение имени» для переименования изображений.

После нажатия на кнопку «Установить назначение», в открывшемся окне вы можете выбрать место для сохранения обработанных изображений. Здесь, по умолчанию активирован пункт «Активировать место назначения» для того, чтобы обработанные фотографии сохранялись в другом месте, и не заменяли собой оригинальные файлы.
В программе выбрана папка, которая будет создана на Рабочем столе. Вы можете выбрать для сохранения любую другую папку на своем компьютере.

В завершении, в главном окне программы нажмите на кнопку «Обработать» для запуска процесса преобразования изображений. Далее происходит процесс преобразования файла или файлов, если фотографии обрабатываются в пакетном режиме.

После завершения обработки изображений, вы можете открыть папку и посмотреть на результат.
Выводы статьи
Пакетное изменение фотографий в бесплатной программе Easy Image Modifier позволяет уменьшить размер изображений, выбрать способ отображения, добавить водяной знак, удалить метаданные из изображения.
Easy Image Modifier - пакетная обработка изображений (видео)
Бесплатные фоторедакторы. Обзор программ
Пакетная обработка фотографий в программе FastStone Image Viewer
Пакетная обработка фотографий наиболее часто требуется при создании в интернете различных каталогов и фотогалерей и подготовки исходников для слайд-шоу. Задача пакетной обработки - одиноковое изменение определенных параметров изображений, например, приведение их к одному разрешению и размеру, изменение насыщенности, резкости, создание рамки, нанесение водяного знака и т.п.
Инструмент пакетной обработки присутствует во многих фоторедакторах. Наиболее полно и удачно, по-моему, эта функция реализована в программе FastStone Image Viewer . Описание этого бесплатного редактора приведено в статье FastStone Image Viewer - универсальный просмотрщик и фоторедактор . Последнюю версию программы FastStone Image Viewer можно бесплатно (для домашнего использования) скачать со страницы загрузок сайта разработчика FastStone Soft .
Работу начинаем с открытия папки с фотографиями - рис.1

Рис.1.
Затем выбираем необходимые для пакетной обработки изображения и переходим по верхнему меню Сервис - Пакетное преобразование/переименование - рис.2:

Рис.2.
Здесь можно установить изменение практически любых параметров изображений. Рассмотрим этот процесс подробнее:
1. Кнопка Установки - выбор типа выходного файла (JPEG, BMP, GIF, FIFF или PNG), степень сжатия, то есть качество в режиме JPEG и др. - рис.3:

Рис.3.
Выбор параметров выходного файла
2. Отмечаем галку Изменить настройки (см. рис.2) и жмём Дополнительно - рис.4:

Рис.4.
Настройки пакетного преобразования
Как видим, здесь можно изменить множество параметров изображения. Для предварительного просмотра исходного и нового изображений жмите расположенную внизу кнопку . Окно настроек пакетного преобразования содержит следующие вкладки:
- Изменить размер - позволяет выбрать новый размер с сохранением или без соотношения сторон, кадрировать и выбрать алгоритм изменения размеров (Bicubic, Bilinear, Triangle и др.).
- Поворот по вертикали, по горизонтали или на определенный угол.
- Обрезка изображений по определенным параметрам.
- Холст - изменение размеров холста.
- Глубина цвета - можно установить изменение от 1 до 24 бит.
- Настройки изображения - яркость, контрастность, гамма, насыщенность, резкость. Здесь же можно применить разные фильтры: сепия, негатив (удобно при сканировании негативов) и др.
- DPI - разрешение. Для размещения в интернете установите 72х72 dpi.
- Текст - добавление текста с выбором шрифта, прозрачности, фона и расположения.
- Водяной знак - аналогично тексту, только можно нанести и изображение (например, логотип).
- Рамка - добавление разнообразных видов рамок, с заданием тени, размера, цвета и проч.
Как видим, разработчики поработали на славу, предусмотрев все мыслимые варианты пакетной обработки изображений!
3. При необходимости вы можете одновременно с преобразованием переименовать все файлы по шаблону - пункт с галкой Менять имя (см. рис.2). После установки параметров преобразования жмете кнопку Старт - и процесс пошел! Буквально за несколько секунд (время зависит от количества файлов) все изображения будут преобразованы, отредактированы, переименованы и помещены в указанную вами папку! Если вам не требуется полный фоторедактор FastStone Image Viewer , а только функция пакетного преобразования, то для этого разработчики предлагают бесплатную программу