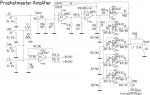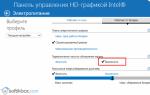Описание внутреннего устройства компьютера (для начинающих).
Домашний или офисный компьютер (в обывательском понимании - компьютер обыкновенный) состоит из системного блока и периферийных устройств (монитор, клавиатура, мышка, сканер, принтер и пр.).
Как выглядят монитор, принтер и клавиатура с мышкой, описывать не буду, а сразу перейду к описанию внутренностей основного компонента компьютера - системного блока.
Снимаем боковую крышку системного блока и видим следующую картину:
Фото внутреннего устройства компьютера
Основные компоненты системного блока:
1. Корпус - весьма важная часть компьютера. Бывают разных размеров и формфакторов. К выбору корпуса системного блока следует подойти внимательно. В принципе, чем корпус больше и тяжелее, тем лучше - будет легче обеспечить хорошее охлаждение и низкий уровень шума. Покупайте корпуса только известных брэндов, например: InWin, Thermaltake, Chieftec, Asus и др.
2. Блок питания - один из самых важных компонентов системного блока компьютера. Вы можете сэкономить на чем угодно, но только не на блоке питания. Как ни странно, но качество блока питания косвенно можно определить на вес - чем тяжелее, тем лучше. Возьмите в одну руку дешевый безымянный блок питания, а в другую дорогой брэндовый, и вы все поймете.Качественные радиаторы и трансформаторы достаточно тяжелые. Блок питания обеспечивает питание всех компонентов системного блока, и качество этого питания оказывает существенное влияние на здоровье всех комплектующих. Некачественный блок питания может являться причиной нестабильной работы компьютера и даже причиной выгорания дорогостоящих комплектующих. Брэндовые корпуса обычнокомплектуются достаточно качественными блоками питания. При выборе блока питания также необходимо обращать внимание на его мощность, например для офисного компьютера достаточно будет 300 Вт, а для игрового может и 500 Вт не хватить.
3. Микропроцессор (CPU - центральный процессор) с охлаждающим радиатором и вентилятором. Микропроцессор - это главное вычислительное устройство компьютера, именно он выполняет команды, из последовательности которых состоят программы. От быстродействия процессора во многом зависит производительность компьютера. Быстродействие процессора определяется частотой, на которой он работает, количеством ядер и архитектурой. Сейчас на рынке присутствуют два основных брэнда: Intel и AMD. Выбор процессора определяется задачами, для решения которых покупается компьютер. Топовые модели обычно нужны для игр, видеообработки и подобных задач. (сайт)
4. Корпусной вентилятор . Необходим для создания циркуляции воздуха внутри системного блока: обычно работает на выдув, удаляя теплый воздух из корпуса компьютера и вызывая приток холодного воздуха из вне.
5. Модули оперативной памяти . Оперативная память (ОЗУ - оперативное запоминающее устройство, RAM) - это быстродействующая память компьютера. Именно с этой памятью напрямую работает процессор. После выключения компьютера хранимая в ней информация стирается. С учетом прожорливости современных программ правило такое: чем больше оперативной памяти, тем лучше. На данный момент оптимальным объемом оперативной памяти, пожалуй, будет 4-8 Гигабайт.
6. Видеокарта (видеоадаптер, видеоплата, videocard, videoadapter) - занимается обработкой и выводом графической информации на монитор. В видеокарте имеется свой специализированный графический процессор, который занимается обработкой 2D/3D графической информации. Это позволяет снизить вычислительную нагрузку на центральный процессор (CPU). Для офисных приложений подойдет практически любая видеокарта (даже встроенная в материнскую плату), а вот для игрушек придется раскошелиться. Выбирать игровую видекарту, думаю, следует предварительно определившись с набором игр, в которые хотелось бы поиграть. Выбирая топовую видеокарту убедитесь, что мощности вашего блока питания будет достаточно.
7. Модем . (Наверно в Москве уже неактуальное устройство)
8. Сетевая карта . Через сетевую карту компьютер подключается к локальной или глобальной сети (Интернет). В настоящее время сетевые платы как правило интегрируются в материнские платы.
9, 10. CD или DVD накопитель (CD/DVD-ROM). Бывают как пишушие, так и не пишущие. Могут отличаться скоростью чтения и записи.
11. Жесткий диск (накопитель на жестких магнитных дисках, harddisk, HDD) - это устройство долговременной памяти, данные при выключении питания не стираются, скорость работы намного ниже, чем у оперативной памяти, а емкость намного выше. Все ваши установленные программы, документы, музыка и фильмы храняться именно на жестком диске. Его емкость измеряется в Гигабайтах - чем больше, тем лучше, хотя для большинства офисных применений достаточно 40-80 Гигабайт.
12. Материнская плата - основной компонент системного блока, т.к. она объединяет все перечисленные устройства, а также содержит дополнительные компоненты: сетевой адаптер, видеокарта, звуковая карта, устройства ввода-вывода и пр.
Заключение:
При выборе комплектующих следует убедиться в их совместимости друг с другом. Не экономьте на корпусе и блоке питания - лучше сэкономить на видеокарте, а потом со временем купить новую. Материнскую плату также лучше покупать "с запасом" , чтобы в дальнейшем произвести апгрэйд процессора, памяти и пр.
Устройство компьютера для начинающих.
Компьютер является сложным устройством, которое состоит из отдельных электронных компонентов, собранных в едином блоке и обеспечивающих работу всего компьютера. Для успешного обучения компьютерной грамотности для начинающего пользователя, необходимо иметь минимальное представление об этих компонентах, хотя бы на уровне «чайника». Каждый компонент является важным, и сбой в работе хотя бы одного неизбежно скажется на работе всей системы.
Кажется, зачем простому пользователю все это нужно знать? Работает и работает. Но, допустим, вы перевезли компьютер в другое место, например при переезде, и тогда вам придется отключать кабеля внешних устройств и заново подключать все это хозяйство. Вызывать мастера? Вы сможете это сделать самостоятельно и сэкономить деньги.
Или вы решили купить новый компьютер или , но не знаете какой выбрать по характеристикам. Например, вам нужен компьютер только для набора текстов и выхода в интернет, в этом случае можно обойтись офисным компьютером, который стоит в два раза дешевле игрового. Хотя оба компьютера могут служить и для набора текста и для пользования интернетом.
В разделе «устройство компьютера» рассмотрены основные компоненты ПК и их назначение. Здесь вы узнаете, как выбрать компьютер, монитор и другие внешние устройства, подключаемые к ПК.
Компьютеры, как и любая другая продвинутая электроника, требуют соблюдения определенных правил обращения с ними. Если вы хотите, чтобы дорогостоящее устройство служило вам верой и правдой длительное время, то нужно научиться правильно за компьютером ухаживать. Ниже будет дано несколько актуальных советов на эту тему, разделенных на две категории. Первая коснется механики (самого компьютерного железа), а вторая […]
Чаще всего стационарный компьютер подключается к интернету с помощью проводного соединения. Тем более у него изначально нет специального приемника, так называемого WI-FI адаптера, чтобы подключаться через беспроводное соединение. Такой приемник устанавливается производителем в мобильные устройства (смартфоны, планшеты, ноутбуки) и это оправдано самим понятием мобильность. Эти устройства по определению не должны зависеть от кабельного интернета, и […]
Выбор правильного импульсного блока питания для построения системного блока очень важен. Блок питания посредственного качества работает довольно неэффективно, издает характерный шум, может вызвать неполадки в работе всего системного блока и, что страшнее всего, испортить остальные дорогостоящие компьютерные комплектующие. В рамках данной публикации мы расскажем, как выбрать блок питания для компьютера, который будет обеспечивать стабильную работу […]
Приобретая персональный компьютер, далеко не все покупатели выбирают устройство для работы или учебных целей. Как минимум половина, а то и большая часть покупателей, выбирает устройство исключительно для игровых целей.
Функционал вычислительной машины позволяет выполнять на устройстве задачи любой сложности, от воспроизведения мультимедийных файлов до запуска современных 3D игр. К сожалению, с каждым годом устаревание компьютеров происходит все быстрее. Если раньше, ПК был актуален не менее трех лет с момента покупки, то сейчас, уже через год, покупатель может ощутить недостаток вычислительной мощности, если пожелает поиграть […]
Компьютер состоит из системного блока и периферийных устройств (монитор, мышь, клавиатура). В этой записи я хотел бы подробно разобрать компьютер до каждого болтика, рассмотреть устройство компьютера в целом, что в нем есть и для чего нужна каждая деталь.
Системный блок
Системный блок – это и есть сам компьютер. В системном блоке расположены: БП (блок питания), HDD (жесткий диск), материнская плата, ОЗУ, процессор, звуковая карта, видео карта, сетевая карта, дисковод и другие комплектующие, которые необходимы для расширения возможностей. Давайте теперь каждое устройство рассмотрим подробнее и узнаем, какую функцию оно выполняет.
Корпус системного блока

Корпусы бывают разные: компактные, прозрачные, с подсветкой, но, главная его задача – уместить все устройства компьютера. Конечно можно было бы обойтись и без него, повесить материнскую плату на стену, а всё остальное сложить рядом на стол, но это глупо, неудобно и опасно.
Во время включённого системного блока ни в коем случае нельзя трогать его составляющие. Внутри проходит высокое напряжение, которое может даже убить. По этом всегда используется корпус, это удобно и безопасно.
БП – Блок питания

Практически все провода что есть в компьютере идут из блока питания. Он обеспечивает каждое устройство в системном блоке электроэнергией, без которой ничего не будет работать. БП весит около килограмма, и имеет размер приблизительно как .
Блок питания выдает: 3.3v, 5v и 12v. Для каждого устройства отдельный вольтаж. Так же, чтоб блок питания не перегревался, он оснащён радиатором и вентилятором охлаждения. Отсюда и издаться звук рабочего компьютера.
Материнская плата

Основная задача материнской платы объединить ВСЕ устройства компьютера. Она в прямом смысле объединят всё: мышь, клавиатуру, монитор, USB накопители, HDD, процессор, видеокарту и все остальное. Более подробнее ознакомиться с отверстиями/разъемами и портами материнской платы можете ознакомиться на картинке выше.
ЦП — центральный процессор компьютера

Процессор обеспечивает и вычисляет все операции на компьютере. Если сравнивать с органами человека, процессор компьютера можно сравнить с мозгом. Чем мощнее микросхема (ЦП), тем больше вычислений он может делать, другими словами: компьютер будет работать быстрее. Но это лишь одно из главных устройств, отвечающих за быстродействия вашего компьютера.
ОЗУ – оперативная память

ОЗУ – это оперативное запоминающие устройство. Так же называют RAM, оперативная память и оперативка. Это маленькая плата необходима для хранения временных данных. Когда вы что-то копируете, эта информация временно храниться на ОЗУ, так же она хранит информацию системных файлов, программ и игр. Чем больше Вы поставили задач компьютеру, тем больше ему понадобиться оперативной памяти. К примеру, одновременно ПК будет что-то скачивать, проигрывать аудиофайл и будет запущена игра, тогда будет большая нагрузка на ОЗУ.
Чем больше оперативной памяти, тем лучше и быстрее работает компьютер (как и в случае с процессором).
Видеокарта (видеоадаптер)

Видеокарта, а также её называют видеоадаптер необходима для передачи изображения с компьютера на экран/монитор. Как говорилось выше, она вставляется в мат. плату в свой разъем.
Вообще, компьютер так устроен, что для каждого устройства свое отверстие и даже грубой силой не получиться что-то вставить не на место.
Чем сложнее изображение (HD видео, игра, графическая оболочка и редактор), тем больше памяти должна иметь графическая карта. Например, 4к. видео не будет нормально воспроизводиться на слабой видеокарте. Видео будет тормозить, а Вы можете подумать, что слабый интернет.
Современная видеокарта кат же содержит небольшой кулер (вентилятор охлаждения), как БП и охлаждение ЦП. Под кулером находится небольшой графический процессор, работающий по принципу центрального процессора.
HDD (жесткий диск) Hard Disk Drive

HDD – он же: жесткий диск, жесткий, винчестер, винт, накопитель. Как бы его в народе не называли, задача у него одна. Он хранит в себе всю информацию и файлы. В том числе ОС (операционную систему), программы, браузеры, фото, музыку и т.д. Другими словами это память компьютера (как флешка в телефоне).
Так же есть еще SSD . Суть и принцип тот же, но SSD работает в разы быстрее и на порядок стоит дороже. Если использовать SSD как системный диск для ОС, тогда ваш компьютер будет намного быстрее работать.
Дисковод

Если вам необходимо посмотреть/скопировать информацию с диска, тогда вам понадобиться дисковод. В теперешнем времени в новых компьютерах уже редко встретишь это устройство, на смену дисковода пришли USB накопители (флешки). Они занимают гораздо меньше места чем диски, их проще использовать, а также они многоразовые. Тем не менее дисководы еще используют, и я не мог об этом не написать.
Звуковая карта

Звуковая карта нужна компьютеру для воспроизведения аудиофайлов. Без нее звука в компьютере не будет. Если Вы на секунду вернетесь к разделу «материнская плата» Вы увидите, что она уже встроена в каждую материнку.
Как видите на фото выше, бывают дополнительные звуковые карты. Они необходимы для подключения более мощных акустических систем и обеспечивают лучшее озвучение в отличие от интегрированных (встроенных).
Если Вы используете обычные небольшие колонки, тогда разница будет даже не заметна. Если же у вас сабвуфер или домашний кинотеатр, тогда конечно же нужно поставить достойную звуковую карту.
Дополнительные устройства компьютера
Всё, о чём я выше рассказал необходимо для работы системного блока, а теперь давайте рассмотрим дополнительные устройства компьютера, которые расширяют его возможности и добавляют функционал.
Внешний жесткий диск

В отличие от HDD, внешний жесткий диск переносной. Если HDD и SSD нужно установить в корпус и закрепить его там, то внешний подключается всего одним USB проводом. Это очень удобно на все случаи жизни, которые не имеет смысла описывать. Внешний HDD это как флешка, только с большим количеством памяти.
Источник бесперебойного питания

Абсолютно каждый компьютер боится перепадов напряжения, я бы даже сказал больше чем какая-либо другая техника. Источник бесперебойного питания обеспечит стабильное напряжение и убережёт ваш БП от скачков.
Напряжение может прыгать по разным причинам, и не всегда это заметно. Например, если у вас слабая проводка, то во время включения другой техники в доме напряжение может прыгнуть. Или же у соседей что-то мощное… В общем, я настоятельно рекомендую всем использовать безперебойник.
ТВ тюнер

ТВ тюнер – это специальная микросхема, которая позволяет смотреть ТВ на компьютере. Тут скорее, как и в случае с дисководом – ещё работает, но уже не актуально. Чтоб смотреть ТВ на компьютере, не обязательно вставлять специальные платы, у нас теперь есть и в моем блоге есть целый раздел, посвященный этой теме.
Периферийные устройства компьютера
Как говорит википедия:
Периферийные устройства — это аппаратура, которая позволяет вводить информацию в компьютер или выводить её из него. Периферийные устройства являются не обязательными для работы системы и могут быть отключены от компьютера.
Но, я с ней не согласен. К примеру, без монитора нам и компьютер не нужен, а без клавиатуры не каждый сможет включить компьютер, без мышки смогут обойтись только самые опытные пользователи, а без динамиков ничего не посмотришь и не послушаешь. Это еще далеко не все устройства, поэтому давайте рассмотрим каждое из них отдельно.
Монитор персонального компьютера

Немного повторюсь – без монитора компьютер нам не нужен, иначе мы не увидим, что там происходит. Возможно в дальнейшем придумают какую-то голограмму или специальные очки, но пока что это лишь моя больная фантазия).
Монитор подключается в видеокарту специальным кабелем, которых бывает 2 типа VGA (устарелый разъем) и HDMI. HDMI обеспечивает лучшее изображение, а так же параллельно изображению передает звук. Так что, если в вашем мониторе есть встроенные колонки и он имеет высокое разрешение, вам обязательно нужно использовать HDMI кабель.
Клавиатура

Клавиатура нужна для ввода информации, вызова команд и выполнения действий. Клавиатуры бывают разные: обычные, бесшумные, мультимедийные и геймерские.
- Обычные – самая простая клавиатура, на которой только стандартные кнопки.
- Бесшумные – резиновые/силиконовые клавиатуры, при работе с которыми не слышно ни одного звука.
- Мультимедийные. Кроме стандартных кнопок клавиатура имеет дополнительные клавиши для управления аудио/видео файлами, громкостью, тачпад (возможно), и остальное.
- Геймерские – Дополнительные кнопки для разных игр, основные кнопки для игры имеют другой цвет и другие плюшки.
Мышь

Основная задача компьютерной мыши - это управление/передвижение курсора на экране. Так же выбирать и открывать файлы/папки и вызывать меню правой кнопкой.
Сейчас существует много самых разных мышек для компьютера. Бывают беспроводные, маленькие, большие, с дополнительными кнопками для удобства, но основная её функция осталось прежней спустя десятилетия.
Акустическая система

Как было сказано выше, акустическая система подключается к звуковой карте. Через звуковую передаться сигнал на колонки, и Вы слышите, о чем говорят в видео и поют в песне. Акустика бывает разной, но без какой либо, компьютер со всеми своими возможностями становиться обычным рабочим инструментом, перед которым скучно проводить время.
МФУ – Многофункциональные устройства

МФУ больше необходим для офиса и учебы. Обычно содержит: сканер, принтер, ксерокс. Хоть это все в одном устройстве, выполняют они абсолютно разные задачи:
- Сканер – делает точную копию фотографии/документа в электронном варианте.
- Принтер – распечатывает электронную версию документа, фотографии, картинки на бумагу.
- Ксерокс – Делает точную копию с одной бумаги на другую.
Геймпад или джойстик

Геймпад он же джойстик в прошлом. Нужен лишь для комфорта в некоторых играх. Бывают беспроводные и наоборот. Обычно содержат не более 15 кнопок, и использовать в не игр не имеет никакого смысла.
Итак, из чего же состоит наш обычный персональный компьютер (ПК), который мы используем дома или на работе.
Рассмотрим его аппаратную часть («железо»):
- системный блок (та большая коробка, которая стоит у вас на столе или под столом, сбоку от него и т.д.). В нем располагаются все основные узлы компьютера.
- периферийные устройства (такие как монитор, клавиатура, мышь, модем, сканер и пр.).
Системный блок в компьютере является «главным». Если аккуратно открутить шурупы с его задней стенки, снять боковую панель и заглянуть внутрь, то лишь с виду его устройство покажется сложным. Сейчас я коротко опишу его устройство, а потом охарактеризую главные элементы максимально понятным языком.
В системном блоке размещаются следующие элементы (не обязательно все сразу):
— Блок питания
— Накопитель на жестком магнитном диске (HDD)
— Накопитель на гибком магнитном диске (FDD)
— Накопитель на компакт-диске или dvd-диске (CD/DVD ROM)
— Разъемы для дополнительных устройств (порты) на задней (иногда и на передней) панели, и др.
— Системная плата (ее чаще называют материнской ), которая, в свою очередь, содержит:
- микропроцессор ;
- математический сопроцессор;
- генератор тактовых импульсов;
- микросхемы памяти (ОЗУ, ПЗУ, кэш-память, CMOS-память)
- контроллеры (адаптеры) устройств: клавиатуры, дисков и др.
- звуковая, видео- и сетевая карты ;
- таймер и др.
Все они подсоединяются к материнской плате с помощью разъемов (слотов). Ее элементы, выделенные жирным шрифтом, мы рассмотрим ниже.
А теперь по порядку о системном блоке:
1 . С блоком питания все понятно: он питает энергией компьютер. Скажу лишь, что, чем выше его показатель мощности, тем круче.
2 . Накопитель на жестком магнитном диске (HDD — hard disk drive) в простонародье называют винчестером .

Это прозвище возникло из жаргонного названия первой модели жесткого диска емкостью 16 Кбайт (IBM, 1973 год), имевшего 30 дорожек по 30 секторов, что случайно совпало с калибром «30/30» известного охотничьего ружья «Винчестер». Емкость этого накопителя измеряется обычно в гигабайтах: от 20 Гб (на старых компьютерах) до нескольких Террабайт (1Тб = 1024 Гб). Самая распространенная емкость винчестера - 250-500 Гб. Скорость операций зависит от частоты вращения (5400-10000 об/мин). В зависимости от типа соединения винчестера с материнской платой различают ATA и IDE.
3 . Накопитель на гибком магнитном диске (FDD — floppy disk drive) — не что иное, как флоппи-дисковод для дискет . Их стандартная емкость - 1,44 Мб при диаметре 3,5" (89 мм). В качестве запоминающей среды у магнитных дисков используются магнитные материалы со специальными свойствами, позволяющими фиксировать два магнитных состояния, каждому из которых ставятся в соответствие двоичные цифры: 0 и 1.
4 . Накопители на оптических дисках (CD-ROM) бывают разных диаметров (3,5" и 5,25") и емкостей. Самые распространенные из них - емкостью 700 Мб. Бывает, что CD диски можно использовать для записи только 1 раз (тогда их называют R), а выгоднее использовать многократно перезаписываемые диски RW.

DVD первоначально расшифровывалось как Digital Video Disk. Несмотря на название, на DVD-диски можно записывать всё, что угодно, - от музыки до данных. Поэтому в последнее время всё чаще встречается и другая расшифровка этого названия — Digital Versatile Disk, в вольном переводе означающая «цифровой универсальный диск». Главное отличие DVD-дисков от CD-дисков - это объём информации, который может быть записан на таком носителе. На DVD-диск может быть записано от 4.7 до 13, и даже до 17 Gb. Достигается это несколькими способами. Во-первых, для чтения DVD-дисков используется лазер с меньшей длиной волны, чем для чтения CD-дисков, что позволило существенно увеличить плотность записи. Во-вторых, стандартом предусмотрены так называемые двухслойные диски, у которых на одной стороне данные записаны в два слоя, при этом один слой полупрозрачный, и второй слой читается «сквозь» первый. Это позволило записывать данные на обе стороны DVD-дисков, и таким образом удваивать их ёмкость, что иногда и делается.
5 . К персональному компьютеру могут подключаться и другие дополнительные устройства (мышь, принтер, сканер и прочее). Подключение производится через порты — специальные разъемы на задней панели.
Порты бывают параллельные (LPT), последовательные (COM) и универсальные последовательные (USB). По последовательному порту информация передается поразрядно (более медленно) по малому числу проводов. К последовательному порту подключаются мышь и модем. По параллельному порту информация передается одновременно по большому числу проводов, соответствующему числу разрядов. К параллельному порту подключается принтер и выносной винчестер. USB-порт используется для подключения широкого спектра периферийных устройств - от мыши до принтера. Также возможен обмен данными между компьютерами.
6 . Основные устройства компьютера (процессор, ОЗУ и др.) размещены на материнской плате .
Микропроцессор (проще - процессор ) — центральный блок ПК, предназначенный для управления работой всех блоков машины и для выполнения арифметических и логических операций над информацией.

Его главные характеристики — это разрядность (чем она выше, тем выше производительность компьютера) и тактовая частота (во многом определяет скорость работы компьютера). Тактовая частота указывает, сколько элементарных операций (тактов) процессор выполняет за одну секунду.
Уважают на рынке процессоры Intel Pentium и его эконом-версию Celeron, а также ценят их конкурентов - AMD Athlon с эконом-вариантом Duron. Процессоры Intel характеризуются высокой надежностью в работе, низким тепловыделением и совместимостью со всем программным и аппаратным обеспечением. А AMD показывают большую скорость работы с графикой и играми, но менее надежны.
Память компьютера бывает внутренней и внешней. К устройствам внешней памяти относятся уже рассмотренные HDD, FDD, CD-ROM, DVD-ROM. К внутренней памяти относится постоянное ЗУ (ПЗУ, ROM англ.), оперативное ЗУ (ОЗУ, RAM англ.), КЭШ.
ПЗУ предназначено для хранения постоянной программной и справочной информации (BIOS — Basic Input-Output System — базовая система ввода-вывода).
ОЗУ обладает высоким быстродействием и используется процессором для кратковременного хранения информации во время работы компьютера.

При выключении источника питания информация в ОЗУ не сохраняется. Для нормального функционирования компьютера в наши дни желательно иметь от 1 Гб до 3 Гб оперативки.
КЭШ-память — это оперативная сверхскоростная промежуточная память.
CMOS-память — CMOS RAM (Complementary Metall-Oxide Semiconductor RAM). В ней хранятся параметры конфигурации компьютера, которые проверяются при каждом включении системы. Для изменения параметров конфигурации компьютера в BIOS содержится программа настройки конфигурации компьютера — SETUP.
Звуковая, видео и сетевая карты могут быть как встроенными в материнскую плату, так и внешними. Внешние платы всегда можно заменить, тогда как, если из строя выйдет встроенная видеокарта, придется менять всю материнскую плату. Из видеокарт я доверяю ATI Radeon и Nvidia. Чем выше объем памяти видеокарты, тем лучше.
Периферийные устройства
Компьютера состоит из 6 групп клавиш:

- Буквенно-цифровые;
- Управляющие (Enter, Backspace, Ctrl, Alt, Shift, Tab, Esc, Caps Lock, Num Lock, Scroll Lock, Pause, Print Screen);
- Функциональные (F1-F12);
- Цифровая клавиатура;
- Управления курсором (->,<-, Page Up, Page Down, Home, End, Delete, Insert);
- Световые индикаторы функций (Caps Lock, Num Lock, Scroll Lock).
Мышь (механическая, оптическая). Большинство программ используют две из трех клавиш мыши. Левая клавиша — основная, ей управляют компьютером. Она играет роль клавиши Enter. Функции правой клавиши зависят от программы. Посередине находится колесо прокрутки, к которому быстро привыкаешь.
Модем — сетевой адаптер. Может быть как внешним, так и внутренним.
Сканер автоматически считывает с бумажных носителей и вводит в ПК любые печатные тексты и изображения.
Микрофон служит для ввода звука в компьютер.
(дисплей) предназначен для отображения информации на экране. Наиболее часто в современных ПК используются мониторы SVGA с разрешающей способностью (количеством точек, размещающихся по горизонтали и по вертикали на экране монитора) 800*600, 1024*768, 1280*1024, 1600*1200 при передаче до 16,8 млн. цветов.

Размер экрана монитора - от 15 до 22 дюймов по диагонали, но чаще всего - 17 дюймов (35,5 см). Размер точки (зерна) - от 0,32 мм до 0,21 мм. Чем он меньше, тем лучше.
ПК, которые снабжены телевизионными мониторами (ЭЛТ), уже не так популярны. Из них предпочтение следует отдавать мониторам с низким уровнем излучения (Low Radiation). Жидкокристаллические дисплеи (LCD) более безопасны, и большинство компьютеров имеют именно такой монитор.
Предназначен для распечатки текста и графических изображений. Принтеры бывают матричные, струйные и лазерные. В матричных принтерах изображение формируется из точек ударным способом. Струйные принтеры в печатающей головке вместо иголок имеют тонкие трубочки — сопла, через которые на бумагу выбрасываются мельчайшие капельки чернил. Струйные принтеры выполняют и цветную печать смешением базовых цветов. Достоинство — высокое качество печати, недостаток — опасность засыхания чернил, высокая стоимость расходных материалов.

В лазерных принтерах применяется электрографический способ формирования изображений. Лазер служит для создания сверхтонкого светового луча, вычерчивающего на поверхности предварительно заряженного светочувствительного барабана контуры невидимого точечного электронного изображения. После проявления электронного изображения порошком красителя (тонера), налипающего на разряженные участки, выполняется печать — перенос тонера с барабана на бумагу и закрепление изображения на бумаге разогревом тонера до его расплавления. Лазерные принтеры обеспечивают наиболее высококачественную печать с высоким быстродействием. Широко используются цветные лазерные принтеры.
Звуковые колонки выводят звук. Качество звучания зависит - опять-таки - от мощности динамиков и материала, из которого изготовлены корпуса (предпочтительно дерево) и его объема. Важную роль играет наличие фазоинвертора (отверстие на передней панели) и количество полос воспроизводимых частот (высокие, средние и низкие динамики на каждой колонке).
USB-накопители на флэш-памяти, на мой взгляд, стали самым универсальным средством переноса информации. Это миниатюрное устройство размером и весом меньше зажигалки. Оно имеет высокую механическую прочность, не боится электромагнитных излучений, жары и холода, пыли и грязи.

Самая чувствительная часть накопителя — разъем, прикрытый колпачком. Объем этих устройств колеблется от 256 Мбайт до 32 Гбайт, что позволяет подобрать накопитель нужной емкости, сообразуясь с потребностями. Благодаря интерфейсу, USB накопитель можно подключить к любому современному компьютеру. Он работает с операционными системами Windows 98SE/Me/2000/XP/Vista/7, Mac OS 8.6 ~ 10.1, Linux 2.4. В Windows даже не нужно устанавливать никаких драйверов: подключил в USB-порт - и работай.
Нужна для ввода динамического изображения в компьютер и звука (для общения и возможности создания телеконференций).
Источник бесперебойного питания нужен на случай аварийного отключения электроэнергии.
Фуфф, ну вот, по-моему, и все основное, что я хотела вам рассказать об аппаратной части компьютера, так называемом hardware.

Статья «Устройство компьютера» была написана довольно давно. Поэтому, если Вы нашли ошибку или обнаружили некоторую неточность, напишите, пожалуйста, об этом, используя форму комментариев. Мы будем Вам очень признательны!