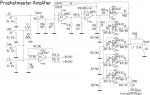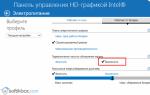Если таблица разделов жесткого диска была повреждена, как правило, данные еще можно спасти. Мы покажем, как это сделать.При повреждении таблицы разделов данные, как правило, можно спасти Ваш накопитель легко может остаться без работающей таблицы разделов - если слишком рано отключить внешний диск от питания, если вирус пытается угнездиться на защищенном участке жесткого диска или если секторы, в которых записана таблица, просто стали нечитаемыми. После этого вы обязательно получите сообщение от Windows: «Прежде чем использовать диск в дисководе Х:, его нужно отформатировать. Отформатировать?». Спасаем данные и чистим жесткий диск Разумеется, в абсолютном большинстве случаев вы совсем не хотите форматировать накопитель, ведь на нем находятся ваши данные. Но без таблицы разделов система не сможет получить доступ к жесткому диску. Вам необходимо найти способ как-то иначе извлечь информацию с испорченного носителя. Прежде всего, вам потребуется достаточное количество памяти на диске, чтобы разместить там спасенные данные. Для восстановления таблицы разделов диска вы можете воспользоваться бесплатной утилитой TestDisk. Ее можно скачать с сайта производителя cgsecurity.org или взять с CHIP DVD. Также понадобится инструмент DiskPart. Начиная с версии Vista эта программа идет в комплекте с Windows, однако пользователям XP ее придется загрузить с сайта microsoft.ru. Утилита TestDisk необходима для обнаружения данных без таблицы разделов и их копирования. После этого DiskPart очистит жесткий диск, благодаря чему в итоге можно будет создать работающие разделы с помощью собственного средства Windows «Управление дисками», которое доступно в разделе «Управление компьютером». Не стоит бояться командной строки Конечно, программы TestDisk и DiskPart - это мощные инструменты, при работе с которыми можно столкнуться с определенными трудностями. Но не стоит бояться: внимательно читайте каждое сообщение, просматривайте каждый экран и старайтесь максимально придерживаться нашей инструкции. Если на вашем компьютере используется несколько HDD и/или твердотельных накопителей, особенно важно следить за буквами дисков и обозначениями. Нет ничего обиднее, чем удалить разделы совершенно непричастного исправного носителя. Кстати, после процедуры вы сможете спокойно использовать жесткий диск с когда-то испорченной таблицей разделов. Даже если источником проблемы стали неисправные секторы на HDD, не стоит опасаться, что это снова произойдет. Собственное средство диска для управления секторами отмечает их как дефектные, чтобы впредь они не задействовались. Даже если на данный момент проблем с жестким диском нет, сохраните эту инструкцию, и, когда возникнет чрезвычайная ситуация, вы будете во всеоружии. ПРИМЕЧАНИЕ CHIP не несет ответственности за повреждение ваших аппаратных средств или потерю данных, которые могут возникнуть при выполнении приведенных в статье рекомендаций. Как это сделать? 1. РАСПОЗНАЕМ ПРОБЛЕМУ Если Windows предупреждает, что ваш жесткий диск не отформатирован, это необязательно соответствует истине. Проверить, так ли это, можно запустив встроенный инструмент Windows «Управление дисками». 2.ПРОВЕРЯЕМ ЖЕСТКИЙ ДИСК При отсутствии неполадок в средстве «Управление дисками» («Панель управления | Администрирование | Управление компьютером») диск будет обозначен как «RAW» или иметь статус «Исправен». 3.ПЕРВАЯ ПОПЫТКА ВОССТАНОВЛЕНИЯ Используйте собственную утилиту Windows chkdsk в редакторе командной строки cmd, который необходимо вызывать от имени администратора. Запустите команду «chkdsk x: /f», где вместо «x» подставьте букву вашего диска. 4. ЗАПУСКАЕМ ПРОГРАММУ ДЛЯ АНАЛИЗА Если предыдущая процедура не принесла успеха, запустите TestDisk. Клавишей «Enter» подтвердите настройку «Create». На следующем этапе выберите свой жесткий диск и запустите тестирование последовательностью «Proceed | Intel | Analyse | Quicksearch». 5. ПЕРЕЗАПИСЫВАЕМ ТАБЛИЦУ РАЗДЕЛОВ Выберите свой раздел, нажмите на «Continue» и создайте новую таблицу разделов с помощью функции «Write». Если раздел не отобразится, повторите процесс, используя «Deeper search». 6. СОХРАНЯЕМ ИСЧЕЗНУВШИЕ ФАЙЛЫ Если процесс прошел неудачно, повторите действия этапа 4, однако после «Continue» выберите «List files». Для копирования файлов следуйте указаниям внизу окна. 7. ВОЗВРАЩАЕМ ЖЕСТКИЙ ДИСК В РАБОЧЕЕ СОСТОЯНИЕ После успешного копирования запустите программу DiskPart от имени администратора. С помощью функции «List disk» отобразите все жесткие диски, выберите нужный командой «Select disk x» и очистите его («Clean»). 8. ФОРМАТИРУЕМ И РАЗБИВАЕМ НА РАЗДЕЛЫ В «Управлении дисками» инициализируйте и, если требуется, разбейте на разделы данный диск, а затем верните на него данные.
Если вы случайно удалили диск на своём ПК или несколько разделов, не стоит огорчаться, потерянные данные можно восстановить. Для этого существует множество программ. Это платная Acronis Disk Director, бесплатные TestDisk , AOMEI, Partition Assistant Standard Edition и DMDE . Рассмотрим, как восстановить удалённый диск с помощью последней программы.
Восстанавливаем удалённый диск с помощью программы DMDE
Для того, чтобы восстановить удалённый раздел диска или целый диск, необходимо скачать программу DMDE, перейдя по ссылке . Далее открываем архив и запускаем.ехе файл.
В открывшемся окне выбираем физический диск, указываем, что это устройство и кликаем «ОК».

Запустится поиск удалённых разделов и дисков.

После поиска появится таблица результатов. Смотрим удалённый диск. Он будет обозначен зелёными буквами «BCF». Обращаем внимание на объём. Он должен совпадать с тем, который был до удаления. Выбираем нужный диск и жмём «Вставить».

В следующем окне выбираем тип раздела. Если на вашем ПК установлена операционная система Windows XP или 7 и вы удалили диск «D», то стоит выбрать «Логический диск (MBR)». «Основной диск (MBR)» выбираем только при утрате диска «С» на котором установлена операционная система. В случае, когда вы используете ОС Windows 8 и выше, а ваш ПК поддерживает новейший стандарт «GPT», рекомендуем выбрать третий вариант.

Также для облегчения выбора стоит в предыдущем окне посмотреть стандарт удалённого диска.

Перед восстановлением диска ставим отметку «…сохранить данные файла для отката» и жмём «Да».

Выбираем место для сохранения файла.

Диск восстановлен. Теперь переходим в «Управление дисками», выбираем вкладку «Действие» и «Обновить».

Появится удалённый диск «D», но без буквы. Кликаем на нём правой кнопкой мыши и выбираем «Изменить букву диска или путь».

Появится новое окно. Жмём «Добавить».

Выбираем букву «D» и жмём «ОК».

Закрываем «Управление дисками». Переходим в «Компьютер» и смотрим, что диск «D» восстановлен.

Восстанавливаем удалённый раздел с помощью программы DMDE
Восстановление удалённых разделов жёсткого диска с помощью программы DMDE происходит намного сложнее. В первую очередь нужно отсоединить жёсткий диск с одного ПК и подсоединить его к другому, на котором уже есть установленная программа.
В управлении дисками будет отображено два базовых диска с установленными операционными системами.

Удалим для примера все разделы с подключенного диска и восстановим их обратно.
Запускаем программу DMDE. Выбираем физический диск. Внизу будет отображаться его название, поэтому выбираем тот, который подключили к ПК и на котором утрачены разделы. Кликаем «ОК».

Запустится поиск удалённых разделов.

Выбираем только нужный раздел. Изначально это будет «Зарезервировано системой». Смотрим на объём, чтобы не восстановить более ранний и ненужный раздел.

Выбираем «Основной раздел (MBR)», так как нам нужно восстановить раздел с ОС Windows 7. Жмём «ОК». Если восстанавливаем диск с ОС Windows 8, выбираем третий вариант.

В следующем окне выделяем «Зарезервировано системой» и нажимаем «Применить».

Сохраняем данные для отката и кликаем «Да».

Первый раздел восстановлен.
Точно также повторяем все действия с разделами, которые именуются как «BCF».

После их восстановления переходим в «Управление дисками». Жмём «Действие» и «Обновить».

После меняем букву диска, переставляем его обратно в ПК и запускаем систему. Данные восстановлены.
На практике не так часто приходится иметь дело с перераспределенными по разделам дисками. Однако, когда мы с этим сталкиваемся, слышим всегда одну и ту же историю в вариациях… Как можно случайно перераспределить жесткий диск, и что делать, чтобы вернуть файлы? Читайте дальше, чтобы узнать…
Случайное перераспределение
Если вы используете Windows, удалить системный раздел практически невозможно, даже если вы специально постараетесь это сделать, не говоря уже случайном удалении. Windows будет распознавать и блокировать такие попытки. Однако, если вы загружаете систему с другого носителя и пытаетесь обновить или заменить операционную систему, опасность «нажать не ту кнопку» чрезвычайно высока.
«Я хотел попробовать Ubuntu, – сказал один из наших клиентов. – Я загрузился с флэшки и как адресат и указал SD-карту. Но оказалось, что вместо SD-карты я выбрал жесткий диск. Системный раздел исчез».
Это типичный сценарий. Linux, Ubuntu, бета-версии Windows и практически любая ОС, устанавливаемая с другого носителя, открывает дверь для ошибок пользователей. Ничего не стоит сделать неправильный выбор и испортить свой жесткий диск. И все, что мы можем порекомендовать в таких случаях – это использовать выделенный компьютер для таких экспериментов и никогда не хранить ничего полезного на своих жестких дисках.
Восстановление удаленных разделов
Так можно ли все это вернуть? Ну, если жесткий диск уже перераспределен, а новая операционная система отформатировала разделы под собственную файловую систему, над поиском некоторых потерянных данных наверняка придется поработать. Решить вопрос и восстановить все ваши данные и исходные разделы одним щелчком мыши? Об этом можете забыть сразу! Даже если вы восстановите исходные разделы и исходную файловую систему (что может быть невозможным, поскольку по крайней мере некоторые ее части могут быть перезаписаны новой файловой системой), некоторые данные в начале диска неизбежно будут перезаписаны, а ваша оригинальная операционная система, скорее всего, никогда не загрузится «как раньше».
Итак, восстанавливать данные придется пошагово.
Не используйте опцию Восстановления системы (пока)
Есть ли у вашего компьютера специальный вариант восстановления? Чаще всего, при использовании этой опции система автоматически «обнуляется» до заводских настроек по умолчанию. Что означает «заводские настройки по умолчанию»? Это изначально установленная операционная система и программное обеспечение, поставляемое вместе с компьютером при его покупке. Все пользовательские данные, такие как закладки, документы, кеш и т. д. будут потеряны и перезаписаны. Поэтому пока лучше не использовать опцию Восстановления системы. Вместо этого вам нужно сохранить свои данные и только потом переустановить Windows.
Шаг 1. Восстановление информации с диска.Итак, прежде всего вам необходимо вернуть утерянные личные данные. Используйте хороший инструмент для восстановления данных, такой как RS Partition Recovery , пусть он исследует ваш жесткий диск по разделам, обнаружит и восстановит файлы и папки. Вам нужно будет сохранить ваши личные данные, такие как документы, фотографии, музыку, видео и другие ценные файлы. Нет необходимости восстанавливать что-либо из папки Windows, папки Program Files или других системных областей на диске (подробнее об этом позже).
Использовать RS Partition Recovery для восстановления файлов из удаленного раздела довольно просто. Загрузите и установите программу, не устанавливая его на тот же жесткий диск, который вы собираетесь реконструировать. Запустите восстановление раздела: выберите жесткий диск, который вы собираетесь восстановить, из списка физических устройств, и выполните проверку удаленных разделов с помощью опции «Найти разделы». Как только ваш раздел Windows будет обнаружен и отображен в списке доступных томов диска, выберите этот раздел и запустите мастер восстановления данных. Мастер проведет вас через весь процесс восстановления шаг за шагом.

Когда дело дойдет до сохранения ваших файлов, убедитесь, что восстановленные данные будут безопасно сохранены на отдельном носителе (например, диск DVD-R, флэш-накопитель USB или отдельный жесткий диск) и проверьте, все ли вы восстановили, прежде чем перейти к следующему шагу.
Шаг 2. Переустановка WindowsТеперь пришло время использовать опцию Восстановления системы, доступную на вашем компьютере. Просто восстановите заводские настройки по умолчанию. Если у вас больше нет доступа к опции Восстановления системы, вам необходимо будет получить загрузочный диск Windows и ключ продукта. На большинстве компьютеров ключ продукта Windows указан на наклейке или отдельной этикетке. Иногда можно обратиться в техническую поддержку, чтобы получить загрузочный установочный диск и ключ продукта Windows.
Если вы купили версию Windows независимо от компьютера, переустановить ее также легко. Просто выполните те же действия, что и при установке Windows в первый раз.
Кажется, многовато хлопот? Так и есть. Работа с переделанными жесткими дисками — сложный и трудоемкий процесс. Хорошая новость заключается в том, что вы, скорее всего, сможете без проблем восстановить свои основные файлы. Сегодняшние средства восстановления данных как раз и предназначены для решения подобных проблем, как удаленные разделы, перераспределенные жесткие диски, отсутствующие или пустые файловые системы и прочие ситуации.
Здравствуйте админ. Создавал загрузочную флешку Windows 10 в командной строке и выбрал не тот диск, затем командой Clean случайно удалил все разделы на своём втором жёстком диске, теперь не знаю что делать и какую программу использовать для восстановления. Всё-таки жалко расставаться с удалёнными данными, там было всё: документы, книги, видео, музыка, фотографии.
Как восстановить удалённый раздел жёсткого диска бесплатной программой AOMEI Partition Assistant Standard Edition
Привет друзья! Неделю назад я сам попал в такую же ситуацию, на моём компьютере находилось два накопителя, первый твердотельник SSD с установленной Windows 10, а второй обычный жёсткий диск SATA размером 700 Гб с коллекцией ISO-образов операционных систем, резервными копиями Windows и ещё кое-чем. И вот совершенно случайно в Управлении дисками я беру и по ошибке удаляю оба раздела на этом жёстком диске SATA 700 Гб.
Паниковать в этом случае не стоит, ведь после удаления разделов я не создавал на этом жёстком диске другие разделы и не копировал на него никакую информацию, а значит шансы на восстановление разделов сильно возрастают и я уверен, что можно восстановить удалённые разделы целиком вместе с файлами.
- Примечание : Что происходит при удалении разделов жёсткого диска вместе с файлами. Операционная система просто помечает всю вашу информацию как удалённую и физически ваши файлы с жёсткого диска не стираются. Восстановить в этом случае удалённый раздел вместе с данными нетрудно, нужна лишь хорошая программа по восстановлению.
- Удалённый раздел восстановить намного сложнее, если вы сразу после удаления создадите на его месте другой раздел и скопируете на него другие файлы, то есть запишите информацию поверх удалённых файлов.
Друзья, удалённые разделы я сразу восстановил, но проделаю для вас операцию восстановления ещё раз.
Управление дисками моего компьютера
Диск 2 - жёсткий диск SATA размером 700 Гб, на котором я для эксперимента удалю оба раздела, а затем восстановлю.
Удаляю поочерёдно разделы (E:) и (G:), щёлкаем правой мышью на разделах и жмём Удалить .


Оба раздела удалены, теперь восстановим их.

Восстанавливать удалённые разделы вместе с файлами будем бесплатной программой .
Официальный сайт программы http://www.disk-partition.com/download.html
Скачиваем и устанавливаем программу.
Запускаем AOMEI Partition Assistant Standard Edition
В главном окне программы выделяем левой мышью незанятое пространство и жмём на кнопку Мастера восстановления .

Выделяем жёсткий диск, на котором хотим восстановить удалённые разделы и жмём Далее

В данном окне сначала выберите «Быстрый поиск», если он не поможет, значит выбирайте «Полный поиск», длиться он будет намного дольше и может найти на вашем диске разделы существовавшие там несколько лет назад, в конце статьи мы разберём "Полный поиск" его более подробно.
« Быстрый поиск ». Далее

Оба наших удалённых раздела найдены за пару секунд (подходят по размеру), но бывает так не всегда, как я уже заметил, если быстрый поиск не поможет, то возвратитесь в предыдущее окно и выберите «Полный поиск».
В нашем случае всё хорошо, поэтому отмечаем оба найденных раздела галочками и жмём « Перейти» .


Разделы были успешно восстановлены.

Восстановленные разделы.

Управление дисками.

Все файлы восстановлены.

Полный поиск удалённых разделов
Друзья, в конце статьи хочу остановиться более подробно на полном поиске.
Итак, к примеру "Быстрый поиск" вам не помог и ничего программа не нашла, тогда запускаем «Полный поиск» удалённых разделов на жёстком диске.

Сканирование может продолжаться час и даже два, в зависимости от размера сканируемого жёсткого диска.
Если программа найдёт удалённые разделы накопителя, то выведет окно, в котором можно будет отметить галочками найденные разделы и нажать « Перейти».

В более сложных случаях, когда поверх удалённых файлов были записаны другие файлы, программа может найти совсем не то, что вам нужно, тогда лучше ничего не восстанавливать и обратиться к другим аналогичным программам.
Для восстановления разделов в среде DOS читайте инструкцию о профессиональной утилите TestDisk: . Однако, при несложных случаях может помочь программа DMDE, которая работает прямо в ОС Windows.
Как восстановить удалённый раздел диска под ОС Windows.
Мы покажем, как восстановить раздел в Windows 8.1.
Удаление диска
Для примера мы берём диск D на тестовой машине. Заходим на диск, видим, что там расположены файлы разных типов:
Теперь возьмём и удалим диск D. Для этого нажимаем правой кнопкой мыши по системному ярлыку Этот компьютер и выбираем Управление :

Зайдя в раздел Управление дисками мы видим, как размечен жёсткий диск: загрузочный раздел, системный диск C: и диск D: с меткой тома data . Мы нажимаем правой кнопкой мыши по диску D: и в контекстном меню выбираем Удалить том :

Нажимаем Да :

И видим, что том удалён. Раздел удалён и на его месте мы видим неразмеченную область:

Таким образом мы искусственно имитировали удаление раздела. В быту, пропадание раздела может быть результатом действий вредоносных программ или ошибочных действий пользователя.
Теперь мы покажем, как восстановить диск D:.
Восстановление диска с помощью DMDE
Скачиваем программу DMDE с официального сайта: http://dmde.ru/download.html :

Открываем скачанный файл:

Программа не требует инсталляции. Поэтому, просто разархивируем архив в папку:

и запускаем файл dmde.exe:

В окне программы DMDE в левой части выберите Физ устройства , в правой части выберите физический жёсткий диск, на котором был расположен пропавший раздел, и нажмите ОК :

После этого программа выполнит поиск разделов на диске и отобразит их в виде списка. Находим в списке раздел, который нужно восстановить, выделяем его левой кнопкой мыши, и нажимаем кнопку Вставить
:

(В нашем случае мы видим удалённый раздел с названием data , объём которого совпадает с объёмом удалённого раздела. По этим признакам мы понимаем, что восстанавливать нам нужно именно его)
В следующем окне нужно выбрать тип раздела. Как правило программа DMDE сама определяет правильный тип раздела и устанавливает селектор на нужном варианте. Вам лишь остаётся нажать ОК :

Теперь нужно нажать кнопку Применить для записи изменений на диск:

Подтверждаем запись изменений кнопкой Да :

Сохраняем файл, содержащий данные для отката изменений:

Восстановление раздела выполнено!
Проверка результата работы DMDE
Нажимаем кнопку Обновить в диспетчере дисков:

Видим, что удалённый нами в эксперименте диск D: с меткой тома data снова появился в системе:

Заходим в Этот компьютер и видим, что диск D: отображается и тут.