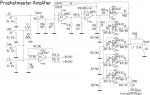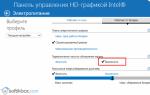Программа Flash Memory Toolkit сочетает в себе широкий диапазон функций, которые позволяют вылечить флешку: проверить на ошибки чтения с помощью тестов, вернуть изначальную работоспособность. Несмотря на то, что полная версия программы оценивается в 39.95 $, в trial-режиме FlashMemoryToolkit можно полнценно использовать все доступные функции. Ссылка на скачивание доступна внизу обзора.
Основные функции программы FlashMemoryToolkit
- Быстрое и аккуратное файловое восстановление flash устройства
- Функция защищенного уничтожения конфиденциальной информации (Eraser)
- Расширенная проверка флешки на ошибки чтения / записи информации
- Функция резервного копирования – создание побайтовой копии данных
- Тест флешки на производительность (Benchmark тесты)
- Детальная информация по устройству хранения и usb-флешке
Как пользоваться программой Flash Memory Toolkit при восстановлении
Для восстановления флешки с помощью Flash Memory Toolkit, вначале выберите устройство из списка (если у вас присоединено более одного устройства) и выберите нужную функцию, нажав на иконку слева в меню программы.
Интерфейс утилиты Flash Memory Toolkit при подключении flash-накопителя
- Flash Memory Toolkit автоматически определяет новые устройства
- Для нового сканирования устройств, нажмите кнопку обновления
- Кнопка Format ("Форматировать") позволяет обойти стандартное форматирование Windows.
- Нажав на кнопку Screenshot, вы можете создать скриншот программы, что может быть полезно при диагностике.
Получение информации об устройстве
Информационная функция полезна тогда, когда нужно получить сведения о: совместимости устройства,операционной системе и конфигурации USB. Нажав на элемент в списке USB-конфигурации. вы увидите подробности о USB-соединении или usb-устройстве. Для повторного сканирования устройства, нажмите на кнопку обновления Refresh
Как вылечить флешку. Проверка флешки на ошибки через Flash Memory Toolkit.
Функция сканирования на ошибки (Error Scan) помогает проверить устройство на проблемы, связанные с его структурой. Во время этой операции может быть произведен тест на ошибки чтения или записи. Если выбраны два варианта, то при сканировании будут записаны те данные, которые вы укажете в настройках, затем будет произведен тест на чтение. Вообще говоря, функция проверки ошибок весьма полезна после покупки новой флешки или карты памяти. После прохождения теста рекомендуется отформатировать flash-накопитель или sd-карту. Кроме того, можно выбрать количество проходов (циклов) проверки.
Процесс проверки флешки на ошибки, ее лечение
Быстрая очистка флешки
При удалении файлов к карты памяти или флеш-накопителя, все данные, фактически, остаются нетронутыми, однако ссылки на сами файлы теряются. Функционал Flash Memory Toolkit позволяет вернуть все файлы даже после полного форматирования флешки. Поэтому тут палка о двух концах: если вы продаете флешку, даете кому-то в личное пользование – покупатель или любой сторонний человек сможет без особых проблем восстановить удаленные файлы. В этом таится опасность утечки информации. Полная очистка флешки позволит избежать подобных проблем. Функция быстрой очистки работает гораздо быстрее – она позволяет удалить файловую систему с флешки.
Восстановление файлов на флешке
Функция восстановления файлов (File Recovery) в программе Flash Memory Toolkit является самой продвинутой в инструментарии. Она позволяет восстановить данные с флешки , которые вы потеряли после случайного удаления или после сбоя системы или поломки накопителя.
Выберите из списка формат, который требуется восстановить. Далее последует проверка flash на следы от удаленных файлов, и вы можете выбрать все варианты из списка поддерживаемых форматов. Нажмите на кнопку сканирования. Утилита Flash Memory Toolkit просканирует девайс и отобразит их в списке файлов, которые были найдены на флеш-накопителе. После завершения сканирования, отметьте файлы, подлежащие восстановлению на sd карте , флажками. Затем нажмите кнопку "Recover". Программа спросит, в какую папку сохранить восстанавливаемые файлы с flash"ки.
Примечание. Не сохраняйте эти файлы на том диске или флешке, откуда производится восстановление. Посредством контекстного меню вы можете отметить или убрать флажок с элементов. Для графических изображений (jpeg, gif, png, tiff и bmp). доступна функция предосмотра.
На данный момент, Flash Memory Toolkit работает и успешно распознает следующие форматы:
- Файлы изображений: GIF JPG PNG TIF BMP
- Видео: MTS MPG MOV WMV AVI
- Аудио: MP3 WAV WMA
- Офисные документы: XLS PDF PPT PPS DOC
- Файлы архивов: RAR ZIP
Создание резервной копии содержимого
Эта функция в утилите Flash Memory Toolkit полезна в той ситуации, когда вам нужно создать идентичную копию вашей флешки и сохранить ее на жестком диске или подобном устройстве хранения.
Проверка скорости флешки - (бенчмаркинг) тест usb-накопителя
Суть низкоуровневого тестирования – измерить потенциал флеш-накопителя, чтения и записи информации на него. Другими словами - проверить скорость флешки. Скорость показывается как MB/s (1 MB = 1024 KB = 1048576 байт). Также во время данного теста замеряются средние показатели быстродействия.
Процесс низкоуровневой проверки flash
Файловый flash-бенчмаркинг
При бенчмаркинге файлов, соответственно, flashmemorytoolkit проверяет, как долго производится считывание и запись файла определенной длины на устройство.
Признать существование проблемы — значит наполовину решить её. А узнать, в чём именно причина проблемы — значит решить её ещё где-то на треть. Именно поэтому в сервис-центрах, куда расстроенные пользователи приносят свои компьютеры, смартфоны и прочие высокотехнологичные устройства, тратя время на диагностику: современные девайсы слишком сложны, чтобы можно было сразу указать на причину сбоев в их работе.
Проблемы с флеш-накопителями относятся к разряду формально мелких, но в действительности очень неприятных. С одной стороны, флешки на сегодняшний день недороги и покупаются буквально на каждом углу. С другой, хорошая флешка большого объёма может стать заметной для кошелька тратой, да и файлы подчас слишком ценны, чтобы после первых признаков неприятностей не озаботиться проверкой флеш-накопителя на ошибки. Тем более что такую проверку можно провести за считанные минуты при помощи одной-двух утилит. Рассмотрим несколько способов как провести тест флешки на ошибки.
Проверка флешки в Windows с помощью CHKDSK
CHKDSK — расшифровывается как Check Disk — проверка диска. Данное приложение является стандартным в семействе Windows. Производит проверку носителей информации на наличие ошибок в файловой системе и попутно может исправлять найденные ошибки. Запуск осуществляется через командную строку, нажимаем сочетание клавиш «Win+R », в открывшемся окне вводим команду:
chkdsk H:/F/R — Вместо «H » нужно поставить букву, которой обозначена в «Моём компьютере» флешка.
- Флаг /F — исправление ошибок файловой системы.
- Флаг /R — исправление повреждённых секторов.

Или В окне «Выполнить » вводим команду «cmd », а уже потом вводим chkdsk H:/F/R

Команда проверяет флешку на наличие ошибок или «битых» секторов и по мере своих возможностей восстанавливает их содержимое. После завершения работы будет показан отчёт о проверке.

Кроме того, существуют специальные программы для теста флешек, которые отчасти основаны на описанном выше инструменте Windows, отчасти, иногда — на оригинальных алгоритмах.
Проверка флешки на ошибки с помощью программы Check Flash
Разработчиком программы является Черкес Михаил, программа бесплатна, вот сайт http://mikelab.kiev.ua , перечислим возможности программы:
- Работает со всеми видами флешек, включая несъёмные HDD.
- Проверяет работоспособность накопителя.
- Измеряет мгновенную скорость чтения и записи.
- Позволяет редактировать информацию о разделах.
- Может сохранять и восстанавливать полные образы разделов и всего диска.
- Позволяет полностью стирать содержимое флешки.
За эффективность приходится платить: проверку флешки надо выполнять только после того, как с неё скопированы все ценные файлы, поскольку в противном случае они будут стёрты.
В главном окненужно отметить в поле «Тип доступа » пункт«Как физическое устройство », далее выставить название флешки в поле«Устройство » и отметить«Стабильность чтения » в поле «Действие ».

После нажатия на «Пуск » начнётся проверка, в ходе которой в правой части окна при открытой вкладке «Карта диска » будет отображаться результат сканирования секторов. Если всё в порядке, блоки высвечиваются синим.

Ошибки с чтением или записью будут отмечены красным или жёлтым цветом. Подробнее об этом можно узнать на вкладке «Легенда » наконец, все ошибки будут отмечены в «Журнале ».
Часто случается, что после завершения проверки, флешка продолжает читаться с ошибками. Тогда остаётся , возможно даже в методе, в более серьёзных случаях придётся прибегнуть к . Если данные представляют ценность, тогда предварительно сохраняем их на другой носитель, при не возможности сделать это стандартными методами, пользуемся программами для восстановления данных.
Причин, почему компьютер или ноутбук не видит флешку, может быть множество. И определить, в чем же дело, довольно сложно. Ведь причина может быть связана как с ПК, так и с самим USB-устройством. Выход в данном случае один: пробовать все возможные варианты.
А чтобы упростить Вам эту задачу, ниже приведены 8 рекомендаций, как устранить подобную проблему. Советы являются универсальными и подходят для всех ПК и ноутбуков, работающих на Windows XP, 7, 8 или 10.
Если флешка не опознается компьютером, то в первую очередь проверьте – а работает ли она вообще? Самый простой способ: подключить ее к другому ноутбуку или ПК.
Посмотрите на светодиод USB-устройства (имеется на всех современных моделях). Если он не светится, то, вероятно, флешка уже нерабочая. Хотя Вы могли просто неправильно ее извлечь. В таком случае рекомендую прочитать .
Проверяем USB-порты
Вторая причина, по которой флешка не распознается компьютером – Вы подключаете ее в нерабочий USB-разъем. Даже если вчера он работал, все равно его нужно проверить. Для этого подключите в этот же порт другое устройство – мышку, принтер, смартфон. Либо же можно подсоединить USB-флешку к разъему на задней панели.
Обновление конфигурации
Если не отображается флешка на Windows 7, 8 или 10, зайдите в «Диспетчер устройств» (его можно открыть через Пуск – Панель управления).
После этого:
- Найдите свою флешку. Обычно она находится в разделе «Контроллеры USB» или «Другие устройства» и может называться как запоминающее или неизвестное устройство (или стандартным именем – Kingstone, Silicon Power и т.д.).

- Выделите ее, щелкните ПКМ и нажмите «Удалить».

- В верхнем меню выберите пункты Действие – Обновить конфигурацию.

Установка утилиты от Microsoft
После этого нужно открыть настройки («USB Configuration»). Поскольку версий BIOS существует очень много, то в каждом случае путь будет разный. Например, на скриншоте ниже нужный пункт находится в разделе «Advanced».

Открываете его и проверяете, чтобы напротив «USB Controller» был указан вариант «Enabled» («Включено»). Если это не так, выберите нужный пункт.

Изменение буквы устройства
Для исправления данной ошибки:
- Зайдите в Пуск – Панель управления – Администрирование.

- Выберите ярлык «Управление компьютером».

- Слева перейдите на вкладку «Управление дисками».
 Вкладка «Управление дисками»
Вкладка «Управление дисками» - Выделите флешку (она подписана как «Съемное устройство»), нажмите ПКМ и выберите строку «Изменить букву диска». Чтобы проверить, какая буква не занята, посмотрите в «Мой компьютер».

Обновление драйверов
Если на ноутбуке не распознается флешка, возможно, причина кроется в устаревших драйверах. В данном случае их нужно обновить. Проще всего использовать (они сделают все в автоматическом режиме).
Кстати, если у Вас старенький ПК, то флешки объемом от 32 Гб на нем не отображаются.
Флешки и различные SD карты являются по-прежнему очень распространенным носителем информации. Мы хоть и стремимся перенести все в облака. Доступность интернета, его скорость, конфиденциальность и прочие факторы все еще тормозят процесс. Обычно, это такой распространенный опыт общения с флешками, она «умерла». Случится это может в любой момент, обычно это неожиданно и больно. А уж восстановление с твердотельных накопителей сложней и менее результативно.
Есть удивительная крохотная утилита Chek Flash иметь которую под рукой совершенно не помешает. Что может программа?
- Проверка работоспособности
- Измеряет скорость чтения и записи
- Редактировать информацию о разделах
- Сохранять и восстанавливать полные образы разделов и всего диска
- Полное стирание содержимого (будьте осторожны!)
Особенности работы с программой
Если есть некие признаки, что с носителем что-то не так: ошибки, предложения о форматировании, скорость работы и прочее. Выбирайте проверку флешки с типом доступа — использовать временный дамп, часто этого теста достаточно.

Во всех других случаях скопируйте содержимое с помощью создания образа диска, как показано на gif , либо удобным вам способом.

Более сложные тестирования на чтение и запись лучше производить на пустой флешке или карте памяти, дабы не потерять информацию. Но картина этих тестов точнее и подробнее.

Весь набор процедур доступен в одном окне, действия и параметры разбиты по блокам, все четко и понятно. Утилита не требует установки, распакуйте и запустите ChkFlsh.exe будьте внимательны и терпеливы. Некоторые тесты довольно продолжительны, все зависит от носителя, его скорости и состояния.
Записал небольшое видео, которое показывает возможности программы и где находятся различные пункты.
Заключение
Как же воспользоваться результатами проверки? Все просто, в разделе Информация есть поле с количеством ошибок, а в блоке справа можете понять в каком блоке это произошло. Расшифровка цветов во вкладке Легенда. Показателям скорости чтения и записи, все очевидно, чем больше цифры — тем лучше! Эта утилита еще отличный вариант для проверки китайских noname, да и других производителей, которые не всегда правдивы.