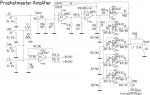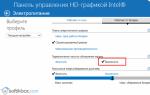Всем привет! Полезная функция сохранения интернет-страницы или картинки может вам пригодиться для различных целей. Например, экономить интернет трафик или, чтобы не записывать рецепты блюд вручную, можно сохранить страницу и т. д.
Ну что, приступим.
Самый быстрый способ сохранить страницу абсолютно на всех браузерах: нажать клавиши на клавиатуре «Ctrl» + «S»
.
В открывшимся окне укажите путь, куда нужно сохранить страницу.
В тип файла выберите, как вы хотите сохранить страницу:
Html-страницу без картинок (веб-страница, только html)
- html-страницу с картинками (веб-страница полностью).
Но кроме этого действия, есть еще и другие, при помощи которых можно сохранить страницу.
В правом верхнем углу нажмите на кнопку «Настройки и управления Google Chrome» . Откроется вкладка, нажмите «Сохранить страницу как…»

Откроется следующая вкладка, в которой нужно указать место, куда сохранить файл.
В «Тип файла»
укажите, что сохранить страницу нужно целиком с картинками либо без картинок:

В браузере Internet Explorer
найдите сверху раздел меню «Файл»
.
«Сохранить как…»


Нажмите «Сохранить»
. Вуаля, теперь страничка у вас на компе.
кликните правой кнопкой мыши по пустому полю вверху браузера. Появится меню. Выберите в том меню пункт «Строка меню»
.
В браузере Opera найдите сверху раздел меню «Файл»
.
Нажмите на него. В открывшейся вкладке найдите и нажмите на пункт «Сохранить как…»
.


В браузере Mozilla Firefox найдите сверху раздел меню «Файл»
.
Нажмите на него. В открывшейся вкладке найдите и нажмите на пункт «Сохранить как…»
:


Нажмите «Сохранить»
.
Если вы не можете найти раздел меню «Файл»
, значит нужно его включить. Для этого выполните такие действия:
кликните правой кнопкой мыши по пустому полю вверху браузера. Появится меню. Выберите в том меню пункт «Панель меню
»
.
Как сохранить текст из интернета?
Это самый примитивный, но работающий способ сохранения текста с интернета.
Итак, выделите мышкой текст, который нужно сохранить.
После того, как вы выделили текст, нажмите на клавиатуре «Ctrl» + «С»
- копировать
.
Откройте любой текстовый редактор: блокнот, Microsoft Word или WordPad.
Нажмите сочетание клавиш на клавиатуре «Ctrl» + «V»
- вставить
.
Таким способом можно не только сохранять тексты в интернете, но и картинки.
Как-то давно я писал в своем блоге о том, . Давайте, теперь я расскажу, как сохранить видео из интернета, точнее с сайта. Принцип действия тот же, что при скачивании видео с ютюба. Ладно, не буду болтать лишнего, приступим к делу.
Нажмите правой кнопки мыши по видео, которое размещено на сайте. В открывшейся вкладке нажмите на «Скопировать URL (Copy video URL)» .

Теперь открывайте новую вкладку браузера и нажатием клавиш на клавиатуре «Ctrl» + «V» вставьте адрес видео в адресную строку.

Вам только осталось в самом начале адреса добавить две английские буквы «ss ».

Например:
было так - https://youtube.com/куча символов
а стало во так - https://ss
youtube.com/куча символов
И все, качаем с хостинга.
Это все. Надеюсь, статья о том, как сохранить страницу или видео с интернета была вам полезной. Если была, жмите снизу на кнопки социальных сетей.
Такую возможность предоставляет пользователю практически любой веб-браузер. Пользователи сохраняют страницы для того, чтобы затем в автономном оффлайн режиме (когда отсутствует интернет-соединение) её можно было просматривать. При этом сохранение можно произвести полностью либо в формате html, то есть с разметкой и структурой. Затем скинуть на носитель информации, перенести на другой компьютер и просмотреть в любом другом браузере.
Рассмотрим эту процедуру на примере 4 популярных браузеров.
Обозреватель Google Chrome
Первый
– в правом верхнем углу веб-обозревателя есть кнопка с тремя точками. Жмём по ней левой клавишей.
Дальше Дополнительные инструменты – . То же самое можно сделать комбинацией Ctrl+S или правым кликом в свободной от картинок и видео области сайта – Сохранить как.
Здесь в области Тип файла есть 2 варианта – сохранить страницу полностью
(текст, разметка + картинки) или только HTM
L
(только текст и разметка).
После нажатия кнопки подтверждения в указанное место загрузится документ в виде файла html и папки с таким же названием, содержащей картинки и другую информацию о документе.
Кликнув по нему двойным щелчком откроется точно такая же страница, но локально с адресом, по которому Вы её сохранили.
Если решите куда-нибудь скопировать полученный файл, то копируйте и html документ и одноименную папку.
Использование Mozilla Firefox
В этом браузере кнопка с аналогичным функционалом, что и в Хроме располагается на том же месте. Жмём её и выбираем «». Сработает также сочетание клавиш Ctrl+S.
При сохранении будет 4 варианта.
Добавляется вариант только текст (без стилей и картинок) в формате txt. Этот вариант будет полезным, если страницу защищена от копирования, а Вам необходимо каким-то образом получить из неё текстовую информацию.
Сохранение в Яндекс.Браузере
В самом верху справа есть кнопка с шестеренкой, жмем по ней – или же Ctrl+S.
Обозреватель Opera
Этот браузер наиболее корректно сохраняет информацию с веб-ресурсов.
Слева вверху есть главная кнопка с лого Opera. Жмем по ней, выбираем Страница – Сохранить как.
Как и в других обозревателях сработает также Ctrl+S.
Откроется 5 вариантов.
Здесь пункт HTML-файл с изображениями будет соответствовать варианту полностью в других обозревателях.
Если Вам удобно, чтобы сохранение происходило в одном файле, то для этих целей здесь есть вариант Веб-архив
. Архив при этом будет создан с расширением mht. Открыть его можно только через Opera.
Сохранение в формате pdf
Веб страницы также можно сохранять в PDF документы. Самый простой способ сделать это через кнопку меню (например, для Хрома) – Печать
(или Ctrl+P).
Откроется режим предварительного просмотра.
Верху располагается пункт, отвечающий за выбор принтера, жмем «Изменить
». Далее выбираем пункт «DF
».
Кнопка «Печать» поменяется на кнопку сохранения. Нажимаем её и указываем место.
При этом можно отредактировать, поля (колонтитулы), фон, размер бумаги и раскладку, выбрать конкретные страницы.
Подтверждаем
. Полученный файл можно открыть любым средством просмотра pdf документов (например, Adobe Acrobat).
Как видим сохранилось текстовое содержание, картинки и разметка документа в том виде, в котором они были на веб-ресурсе.
И снова здрасьте! Сегодня мы с Вами научимся открывать интернет-сайты без подключения к Интернету в популярном браузере Google Chrome. Представьте такую ситуацию: решили Вы прочесть какие либо интересные статьи на сайте, которые Вы уже просматривали, а тут как назло интернет пропал. В таком случае можно легко просмотреть ресурс в оффлайн режиме. Когда Вы гуляете по интернет-ресурсам, Ваш браузер сохраняет копии сайтов в КЭШе на винчестер.
Получается, необходимо заставить браузер, чтоб он обратился к этой копии и отобразил ее на экран. Все Вы видели, когда отсутствует подключение, браузер выдает ошибку, что невозможно отобразить данную страницу. Так как эту страницу Вы посещали, значит все содержимое находится в кэше. Нам необходимо просто извлечь его.
На примере браузера Google Chrome сейчас Вы узнаете как отобразить содержимое интернет страниц, на которые Вы уже заходили, без подключения к Интернету. Итак, заходим в Chrome и в адресной строке пропишем адрес специальной страницы:
chrome://flags/
и нажмем клавишу Ввод.

Тут есть много различных настроек, однако нам нужно найти такие пункты:
- «Включить автозагрузку страниц, не загруженных офлайн» - эту опцию необходимо активировать;
- «Добавить кнопку “Открыть сохраненную копию”» - выставляем значение на «сделать второстепенной».
После этих действий, если соединение пропало или же вообще интернета нет, возле сообщения «Веб-страница недоступна» появится кнопка «Открыть сохраненную копию». Она появится, если Вы посещали уже страницу, на которую пытаетесь сейчас попасть.

Нажав на кнопку, произойдет загрузка копии страницы, которая ранее сохранилась на Вашем локальном диске. Как правило, копия содержимого страницы, находящаяся на Вашем жестком диске, будет мало отличаться от оригинала.
Кстати, мало кто знает, если при отсутствии интернета нажать Пробел в браузере Google Chrome, то изображенный динозавр побежит))) Не верите? Попробуйте и сами увидите!
Спасибо за внимание, всего хорошего и до свидания!
Если вы планируете продолжить чтение веб-страницы в офлайне или хотите зафиксировать текущее состояние контента, вам стоит сохранить её.
Чтобы экспортировать страницу со всем её содержимым в память устройства, выбирают один из двух форматов: HTML или PDF. В случае с первым она сохраняется в виде HTML-документа и папки с дополнительными файлами. При выборе PDF вы получаете единственный документ со всем контентом.
В большинстве ситуаций удобнее работать именно с PDF-файлом. Его можно аннотировать в специальных читалках и им проще делиться с другими людьми.
С помощью стандартной функции браузера
Многие популярные браузеры позволяют сохранять страницы в виде PDF-файлов через меню печати. Войдите в него, находясь на нужной странице, с помощью комбинации Ctrl + P. После этого найдите в открывшемся меню функцию сохранения в PDF и воспользуйтесь ею. Браузер ничего не распечатает, только сохранит PDF-файл на компьютере.
Меню печати в Google Chrome
Этот способ не лишён недостатков. Так, веб-страницы часто сохраняются без ссылок или с нарушенным форматированием. Если для вас это критично, воспользуйтесь любым подходящим веб-сервисом.
В специальном сервисе
В Сети есть множество сайтов, предназначенных для сохранения веб-страниц в виде PDF-файлов. Вот лишь некоторые из них: Webpage to PDF , Free HTML to PDF Converter , Pdfcrowd , «Онлайн Конвертер PDF », Online-Convert .
Все они работают практически одинаково. Откройте любой сервис, вставьте ссылку на нужную страницу в его текстовое поле и кликните по кнопке скачивания. После этого сервис сохранит PDF-файл на устройстве.
 Сервис Webpage to PDF
Сервис Webpage to PDF
Разметка конвертированных таким образом страниц может отличаться от оригинальной. Но основные элементы форматирования, а также изображения и ссылки сохраняются. Кроме того, такие сервисы можно использовать как на компьютере, так и на мобильном устройстве.
К примеру, в Интернете вы нашли рецепт интересного блюда с фотографиями и подробной инструкцией, статью по какой-нибудь важной для вас проблеме, инструкцию к программе. Конечно же, в программе Word такой документ читать будет очень неудобно, поскольку невозможно передать форматирование. В таком случае вам нужно воспользоваться опцией «Сохранение веб-страницы». Эта возможность имеется во всех популярных браузерах, и именно она позволяет сохранять веб-документы.
В самом верху окна браузера вы найдете кнопку меню с логотипом Оперы. Найдите строку «Страница» и выберите в дополнительном меню пункт «Сохранить как…». Появилось небольшое окошко, которое предлагает вам выбрать путь для сохранения файла. К примеру, если вы хотите сохранить информацию в папку на рабочем столе, необходимо найти «Рабочий стол», выбрать интересующую вас или создать новую. Обратите свое внимание на «Имя файла». Здесь будет указано название документа. Введите новое или используйте то, которое было предложено автоматически. Важным моментом является тип файла. Лучше всего выбрать «Веб-архив». Данный формат является наиболее удобным. Вам осталось только нажать на кнопочку «Сохранить» и проверить наличие в указанной папке информации.
Вверху браузера у вас должна быть полоска меню. Если ее нет, тогда кликните по серому полю. Должен появиться список, в котором нужно выбрать «Строка меню». Выберете «Файл» и далее «Сохранить как» или просто нажмите комбинацию Ctrl и S. В появившемся окошке вам предложат выбрать папку для сохранения информации. Измените при необходимости имя файла и нажмите на кнопочку «Сохранить». Тип файла стоит выбрать «Веб-архив» с расширением mht.
Вверху браузера справа в меню найдите «Файл» и далее строка «Сохранить как». Или можно, как и в Internet Explorer, нажать комбинацию Ctrl и S. Появится окно, в котором следует выбрать место для имя и тип файла. Для сохранения информации следует выбрать тип «Веб страница полностью». Осталось только нажать на кнопочку «Сохранить», и информация будет сохранена на вашем компьютере.
Существуют и другие способы сохранения страниц браузера, например, изображением. Пожалуй, наиболее простой способ, как сохранить страницу как картинку - воспользоваться кнопкой на клавиатуре Print Screen или «Prt Scr». Она позволяет сделать снимок монитора и имеется на любой клавиатуре. Для того чтобы заснять экран, нажимаем на кнопку, затем открываем через меню «Пуск» программу Paint из «Стандартных». Теперь нажимаем на кнопку «Вставить». Картинка веб-страницы появится в файле. Останется его только сохранить. Существенный минус состоит в том, что останется только видимая часть документа.
Также в Интернете есть специальные сервисы, которые способны автоматически «фотографировать» содержимое веб-документа, то есть сделать скриншот. Вам необходимо найти такой сервис, например, это может быть сервис thumbalizr.com, ввести URL-адрес сайта и нажать на кнопку «thumb it». Под вы можете выбрать пункт «page», тогда сервис заснимет страницу полностью, или «screen». Во втором случае будет доступна только видимая часть страницы. После сканирования сайта, сервис предложит вам выбрать размер будущего изображения. Нажимаем на кнопку «go» и видим полученное изображение. Все очень просто и удобно.
Это только несколько самых простых способов, как сохранить страницу. Все они достаточно простые и надежные, поэтому вы без труда справитесь. И необходимая информация всегда будет у вас под рукой, даже если будет отсутствовать соединение с сетью.