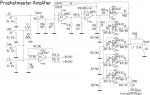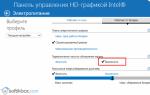Защита информации на своем персональном компьютере - всегда важный вопрос для каждого пользователя. Проверить историю посещений браузера - простая задача, с которой справятся практически все, кто имеет малый опыт работы с ними. А то, как посмотреть историю посещения компьютера - уже более сложный вопрос.
К тому же необходимость проверить историю запуска и посещений может возникнуть при покупке или продаже компьютера незнакомым людям. Или же при передаче устройства в ремонт.
Встроенный инструмент
Операционная система Microsoft Windows обладает собственным набором трекеров, позволяющих отследить, какие изменения происходили с устройством, какие программы были запущены и какие ошибки в работе произошли. Это лишь один из способов того, как посмотреть историю на компьютере. Итак, непосредственно к инструменту. Он носит название "Журнал событий". На старых версиях операционной системы необходимо сделать следующее:
- перейти в меню "Пуск";
- активировать панель управления компьютером;
- перед тем как посмотреть историю на компьютере, в левой части экрана найти строку под названием "Журнал Windows";
- в открывшемся списке необходимо выбрать интересующий раздел;
Для того чтобы посмотреть историю запуска программ на Windows 10, нужно сделать следующее:
- запустить функцию "Поиск Windows";
- ввести фразу "Управление компьютером";
- в левой части открывшегося окна активировать строку под названием "Просмотр событий";
- далее можно приступать к работе с функциями "Журналы Windows" и "Журналы приложений и служб".
Итак, мы разобрались с тем, где посмотреть историю на компьютере. Теперь стоит проверить список запускавшихся программ.
Проверка запуска приложений

Данная функция дает возможность проверить, какие приложения были запущены на компьютере, в какое время это произошло, а также какие ошибки возникли при работе. Чтобы проверить эту информацию, необходимо выполнить следующий алгоритм:
- в уже запущенном окне "Управление компьютером" выбрать строку "Журналы Windows";
- после нажатия на нее откроется список, из него выбирается пункт под названием "Приложение";
- после его активации с правой стороны окна появится еще один список с различными сведениями (он сообщает о том, какие приложения запускались на данном устройстве, в какое время это произошло и какие ошибки при этом возникали).
Теперь можно поговорить о том, как посмотреть на компьютере историю появления новых приложений.
История установок

Для того чтобы проверить, что и когда из программ появилось на вашем устройстве, необходимо выполнить следующие действия:
- запустить окно "Управление компьютером";
- активировать строку "Журналы Windows";
- из появившегося списка выбрать функцию "Установка". Появится перечень данных, отображающих приложения, установленные за последние несколько месяцев.
Стоит отметить, что данная система не слишком точна. В качестве примера приведена история: "06.05.2018 была установлена программа. Однако последняя дата установки за 13.04.2018".
Как посмотреть на компьютере историю включения и выключения

Данная возможность позволяет проверить, кто пользовался устройством в отсутствие хозяина. Если компьютер находится под защитой пароля, можно проверить, сколько раз кто-либо пытался попасть в систему.
Проверить данную информацию можно при помощи того же самого алгоритма:
- с помощью "Поиска Windows" на панели задач перейти в программу "Управление компьютером";
- в открывшемся окне выбрать пункт "Журналы Windows";
- в этом случае необходимо обратиться к строке "Система";
- после ее активации откроется перечень событий, произошедших за время работы компьютера.
Чтобы проверить все в прямом порядке, необходимо отсортировать информацию по дате. Далее можно просто проверять информацию по времени, которое вас интересует.
Как проверить дату изменения файла?
Для того чтобы выяснить, происходило ли что-нибудь с устройством в ваше отсутствие, можно проверить состояние файлов. Точнее - дату их изменения. Делается это так:
- перейти в директорию искомого файла;
- правой кнопкой мыши нажать на ярлык приложения, и в появившемся списке выбрать пункт "Свойства";
- в новом окне пролистать вниз до строк "Создан" и "Изменен".
Вот и все действия.
Инструкция
Нажимаете правой кнопкой мыши по нижней панели инструментов, на которой обычно группируются минимизированные окна ваших . В появившемся меню выбираете опцию «Запустить диспетчер задач». Также можете нажать комбинацию клавиш ALT+CTRL+DELETE. Это стандартный способ вызова службы «Диспетчера задач». Вы можете в любое время вызвать данную службу и закрыть любые программы, процессы, увеличить приоритет.
Ищете вкладку «Процессы» и переходите на нее. Здесь отображается список всех процессов, выполняющихся в вашей системе в момент работы. Это могут быть специальные службы для работы по сети, процессы приложений, системные процессы и, конечно, вирусы. В по вертикали ведется учет, сколько памяти и они используют. Нажмите на вкладку «Имя образа» и весь список перестроится по алфавиту.
Выбираете знакомые процессы. Это будут сокращенные названия ваших программ. Если сомневаетесь, в крайнем правом столбце указывается полное название программы текущего .
Выполняете нужное действие над процессом . Чаще всего, нам нужно завершить исполнение какой-либо программы и освободить поглощаемые ей системные ресурсы. Учтите, что программа, запустившая данный процесс, будет закрыта аварийно и данные (или документы) не будут сохранены.
Диспетчер задач предоставляет полную картину происходящего на вашем компьютере. Если вы научитесь разбираться в исполняемых процессах, вы научитесь контролировать системные ресурсы вашей операционной системы. Однако не стоит особо копаться в данном разделе, так как можно отключить важные процессы, которые необходимы для полноценной работы компьютера.
Процессы занимают ресурсы центрального процессора и памяти оперативного запоминающего устройства (оперативки), т.е. снижают быстродействие компьютера. Без некоторых, операционная система не будет работать и их нельзя отключать. Ненужные процессы можно завершить с помощью диспетчера задач, но сначала попробуйте закрыть запущенные программы и посмотрите, не отключатся ли эти процессы.
Инструкция
Перейдите на вкладку «Процессы». В ней все процессы, запущенные под вашей учетной записью , а также их . Чтобы посмотреть все процессы выполняемые на компьютере, нажмите кнопку «Отображать процессы всех пользователей». Windows попросит подтвердить действие. Нажмите кнопку «Продолжить». Введите пароль администратора или подтверждение пароля, если появится соответствующий запрос.
Выберите процесс. Щелкните по нему правой кнопкой мыши и нажмите «Завершить процесс».
Видео по теме
Обратите внимание
Отключение процесса, связанного с открытой программой, например Фотошопом, приведет к завершению ее работы и потере всех несохраненных данных.
При закрытии процесса, связанного с системной службой, может нарушиться работа операционной системы, и потребуется перезагрузка компьютера.
Полезный совет
Для просмотра подробных сведений о процессе, щелкните по нему правой кнопкой мыши и выберите пункт «Свойства», далее перейдите на вкладку «Подробно».
Чтобы посмотреть, какие службы выполняются в процессе, щелкните по нему правой кнопкой мыши и выберите команду «Перейти к службам». Перед вами откроется вкладка «Службы». Службы, связанные с этим процессом, будут выделены серым цветом.
«Диспетчер задач» - это приложение Windows, с помощью которого пользователь может получать информацию о том, какие программы и процессы выполняются в текущий момент на компьютере, о том, насколько загружена система. С помощью «Диспетчера» также можно завершать и запускать программы и процессы.

Инструкция
Чтобы начать работать с данными «Диспетчера задач», его необходимо вызвать. Сделать это можно несколькими способами. Первый способ: введите на клавиатуре сочетание клавиш Ctrl, Alt и Del или Ctrl, Shift и Esc. Второй способ: кликните в любом свободном месте «Панели задач» правой кнопкой мыши и выберите в контекстном меню левой кнопкой мыши пункт «Диспетчер задач». Третий способ: через меню «Пуск» вызовите команду «Выполнить», введите в поле без лишних печатных знаков taskmgr.exe и нажмите кнопку ОК или клавишу Enter.
Если процесс, который вы хотите завершить, представляет собой запущенную на компьютере программу, отражающуюся на «Панели задач», можете выбрать один из двух способов. В открывшемся окне «Диспетчера задач» перейдите на вкладку «Приложения», выберите нужную вам программу, выделив ее в списке левой кнопкой мыши, и нажмите на кнопку «Снять задачу».
Другой вариант: перейдите на вкладку «Процессы», найдите процесс запущенной программы, выделите его левой кнопкой мыши и нажмите на кнопку «Завершить процесс». В том случае, если процесс не совпадает ни с одной вызванной вами программой, работайте только с вкладкой «Процессы».
Для завершения процессов в «Диспетчере задач» предусмотрено два вида действий. Если вам необходимо завершить не просто один процесс, но и другие процессы, связанные с ним, используйте контекстное меню. Выделите в списке нужный вам процесс левой кнопкой мыши, кликните по выделенной строке правой кнопкой мыши и выберите из выпадающего меню команду «Завершить дерево процессов».
Чтобы завершить работу компьютера через «Диспетчер задач», выберите в верхней строке меню пункт «Завершение работы» и кликните в контекстном меню по команде «Выключение» левой кнопкой мыши. В меню «Завершение работы» также доступны команды для перехода в спящий и ждущий режим, перезагрузка и . Чтобы закрыть окно «Диспетчер задач», нажмите на значок [х] в правом верхнем углу окна или введите на клавиатуре сочетание клавиш Alt и F4.
Видео по теме
Если запустить много приложений, то компьютер будет сильно тормозить. Скорость работы ПК напрямую зависит от запущенных процессов, которые время от времени нужно закрывать.

Пользователь персонального компьютера с легкостью может посмотреть список всех запущенных программ в «Диспетчере задач». Для этого достаточно щелкнуть правой кнопкой мыши на стрелочке трея (располагается в правом нижнем углу) и нажать на пункт «Диспетчер задач». Можно поступить иначе и нажать сочетание горячих клавиш Ctrl+Alt+Del, где нужно снова выбрать диспетчер. После загрузки откроется новое окно, в котором отображаются не только запущенные и выполняемые задачи, но и все процессы.
Процессы
Под процессами стоит понимать определенные процедуры, которые работают в данный момент. Все процессы в системе появляются либо в следствие действий пользователя, либо из-за системы. Например, системные процессы запускаются во время загрузки операционной системы, а пользовательские - те, которые запустил (установил) сам человек. Для того чтобы убрать ненужный процесс, достаточно выделить его с помощью левой кнопки мыши, нажать на кнопку «Завершить процесс» и подтвердить действие.
Причины появления большого числа процессов
Если количество процессов выросло в несколько раз за небольшое количество времени и при этом вы ничего не устанавливали нового, то желательно проверить собственную систему на наличие различного рода вредоносного программного обеспечения. Очень часто в связи с отсутствием программ для защиты вирусы и трояны без лишних проблем проникают в систему и, естественно, попадают в процессы.
Избавиться от этой напасти можно будет только после установки антивируса и завершения сканирования. Антивирус поможет вам избавиться не только от тех вредоносных программ, которые попали на ваш компьютер, но и предотвратит появление новых.
Кроме того, проблема может быть не столько в проникновении вредоносных программ на ваш компьютер, сколько в «загрязнении» системы. К сожалению, иногда количество процессов может возрасти до такой степени, что компьютер начнет загружаться в течение нескольких минут, а программы и игры будут работать в разы медленнее. Естественно, подобная работоспособность персонального компьютера никого не может порадовать и с этим придется что-то делать. Например, если на вашем компьютере установлено много различного программного обеспечения, работающего сразу после запуска операционной системы, то, естественно, они будут находиться в процессах и занимать определенное количество системных ресурсов.
Если это действительно так, то лучше всего полностью отформатировать жесткий диск либо вручную удалить все ненужные программы, тем самым освободив определенное пространство на персональном компьютере. После этого он будет работать гораздо быстрее, а вы будете чувствовать себя комфортно при работе с устройством.
Привет! Друзья, знаете что я делаю почти на каждом компьютере, который попадает ко мне? Правильно, чищу список автозагрузки программ. Я когда включаю чужой компьютер, то где-то примерно в 80% случаев, мне хочется заплакать:). Я просто не могу наблюдать процесс, когда вместе с включением компьютера, запускается еще 20 программ, и компьютер вроде уже включился, но нужно ждать еще несколько минут, пока можно будет открыть папку и т. д.
Как вы уже поняли, буду писать о том, как убрать программы из автозагрузки , и тем самым ускорить загрузку компьютера в много раз. В статье я тоже писал о автозагрузке программ, и о том как почистить список автозагрузки. Но там я писал как это сделать с помощью программы Total Commander, еще и с дополнительными утилитами, да и такая версия Total Commander есть наверное только у меня:), старая она уже.
Помню я был еще необразованным в компьютерном деле, и у меня сломался компьютер, Windows походу слетел, не помню уже точно. И я повез свой системный блок на ремонт к знакомому. Он мне все сделал, всего за 20 грн. и установил тогда этот Total Commander (кстати установил на автозапуск, я еще долго мучился, пока убрал его оттуда:)) и с тех пор я им пользуюсь, правда пользуюсь только для очистки системы, там есть хорошая утилита. Ладно, хватит воспоминаний:), дальше по делу.
Значит в этой статье буду писать о том, как убрать программы из автозапуска с помощью стандартной утилиты в Windows. Есть много программ для этого дела, но я понимаю, что не всегда хочется качать и устанавливать какие-то дополнительные программы, потом еще и разбираться в них. Тем более, если есть возможность сделать все встроенным средством.
Для чего чистить список программ в автозагрузке?
Давайте для начала разберемся, откуда они там берутся. Все очень просто, вы устанавливаете разные программы, некоторые вы ставите сами, а некоторые устанавливаются без вашей помощи. Некоторые программы добавляться в список автозагрузки, и при включении компьютера сами запускаются. Иногда это удобно, и даже нужно. Хорошо когда например автоматически запускается Скайп, антивирус и т. д.
Есть программы, которые запускаются автоматически, но они вам совсем не нужны, или нужны очень редко. Например тот же DAEMON Tools Lite, отличная программы, но мне например она нужна раз в месяц, и я могу запустить ее сам. А тут она все время запускается при включении компьютера. Ладно, она только бы запускалась, так она еще и работает все время и кушает оперативную память. А если таких бесполезных программ десять, или больше? Это все сильно влияет, на скорость включения компьютера и на его работу.
Думаю вы уже поняли откуда берутся программы в автозагрузке и почему они сами запускаются при включении компьютера. Короче говоря автозапуск, это список программ, которые должны запуститься при включении компьютера.
Для чего их оттуда нужно удалять, думаю вы уже поняли. Все это делается для для того, что бы увеличить скорость загрузки компьютера и увеличить скорость его работы. Ведь все эти программы, которые всегда запущены конечно же тормозят компьютер, а иногда еще и втихаря используют интернет подключением, о таком случае я писал в статье .
Значит так, чистим список автозагрузки и ваш компьютер задышит по-новому! Я у себя конечно же отключил ненужные программы с автозагрузки, но все равно время от времени проверяю. Бывает, что снова появляется мусор в этом списке.
Как убрать программы, которые запускаться при включении компьютера?
Как я и обещал, будем пользоваться стандартным средством.
В Windows 7: “Пуск” , “Все программы” , “Стандартные” ищем и запускаем утилиту “Выполнить” .
В Windows XP: “Пуск” , “Выполнить” .
В появившемся окне вводим команду msconfig и нажимаем “Ok” .

Откроется окно, в котором переходим на вкладку . Смотрим список и снимаем все программы, автозагрузка которых вам не нужна.
Будьте осторожны!
Не снимайте галочки с программ которых вы не знаете. Если хотите, то можете набрать имя программы со списка в поиске, например в Гугле, и посмотреть, что это за программа. Уже после проверки можно решить, отключать ее, или нет.
Как видите, у меня список автозагрузки очень скромный. После того, как вы все лишнее уберете (снимите галочки), нажмите “Применить” и “OK” .

Бывает, что ненужные программы еще могут находиться среди служб. Поэтому в окне которое мы открывали выше, переходим на вкладку “Службы” . Сразу установите галочку напротив “Не отображать службы Майкрософт” . И снимите галочки с ненужных служб. Для сохранения результата нажмите “Применить” и “Ok” .

Появится сообщение, можете выйти без перезагрузки, или перезагрузить компьютер.

Если вы отключили приличное количество программ и служб, то после перезагрузки увидите, насколько быстрее включиться и будет работать ваш компьютер. Надеюсь, что мой совет вам пригодиться и вы им будете пользоваться, так как эффект от него есть и очень хороший. Удачи!
Ещё на сайте:
Как убрать программы из автозагрузки (автозапуска)? Ускоряем загрузку компьютера обновлено: Февраль 7, 2018 автором: admin
Ваш компьютер стал работать очень медленно? Вы еще не успели открыть программы после загрузки компьютера, как он уже тормозит? Вы хотите узнать какие программы тормозят работу компьютера? Мы знаем решение этой проблемы.
Даже если вы самостоятельно не открываете программы, это не означает, что некоторые из них не работают в фоновом режиме. Чаще всего фоновые программы сильно тормозят работу компьютера.
Итак, чтобы узнать какие программы тормозят работу компьютера, вам следует выполнить следующие действия:
- Начните с запуска диспетчера задач .
- Щелкните правой кнопкой мыши на панели задач (это длинная панель в нижней части экрана, где обычно находятся значки открытых программ). Выберите «Диспетчер задач ».
- Также вы можете открыть диспетчер задач, нажав клавиши
— одновременно, и выбрав «Диспетчер задач ».—
- Вы увидите диспетчер задач Windows, который по умолчанию открывает вкладку «Процессы ».
- Перейдите на вкладку «Производительность ». Здесь вы можете видеть, на сколько загружен ваш процессор и память.

Вау, мой процессор очень загружен. Интересно, почему? Давай выясним.

Подождите, но ведь суммарно цифры не превышают 30%, но компьютер загружен примерно на 80-90%. Как такое может быть?

Изучив монитор ресурсов, мы видим, что процессор все еще загружен. Мы также знаем, что svchost.exe потребляет больше всего ресурсов. Давайте проверим это.

И вот снова компьютер стал тормозить. Похоже, CscService загружен. CscService — это процесс, который выполняет работу «Автономные файлы».
Итак, мы видим, что CscService потребляет много ЦП. Дальше нам нужно выяснить, как решить проблему с процессом CscService. Но это уже совсем другая история. Наша основная цель выполнена, и мы узнали какие программы тормозят работу компьютера.
С повсеместной распространенностью интернета увеличилось количество вирусов, которые стремятся не просто навредить компьютеру пользователя, а передать его информацию на сторонние серверы. Вместе с тем, все активнее распространяются и другие вредоносные приложения, которые могут работать в фоновом режиме и мешать стабильному функционированию компьютера, например, майнеры валюты Bitcoin. Если возникают подозрения, что скрытно от пользователя некоторые приложения используют интернет для передачи данных, в этом можно убедиться, если проверить, какие программы используют соединение в конкретный момент времени. Сделать это можно средствами Windows, но более наглядно использовать специализированные сторонние приложения.
Как узнать средствами Windows, какие программы используют интернет
Операционная система Windows имеет массу встроенных диагностических утилит без интерфейса, работа которых осуществляется через командную строку. Среди них находится утилита netstat, которая отслеживает статистику соединений компьютера со сторонними серверами. Чтобы ее использовать, нужно запустить , и в ней ввести команду netstat , после чего на экране отобразится список активных, ожидающих и других соединений, а также базовая информация о них – порты и адреса.

На этом функциональность утилиты не заканчивается, и она позволяет более детально узнать о каждом из соединений. Чтобы в командной строке отобразилась информация о программах, использующих интернет, введите netstat –b . Рядом с IP-адресами и портами будет показываться exe-файл, работающий с данным соединением.

При этом функциональность утилиты netstat значительно выше. Она позволяет выводить информацию о портах прослушивания, содержании таблицы маршрутов, состояния разгрузки конкретного соединения и многое другое. Обычному пользователю данная информация не особо требуется, но она может понадобиться системному администратору. Чтобы увидеть полный список команд утилиты netstat, нужно ввести в командной строке netstat –h .
Как узнать какие программы используют интернет при помощи TCPView
Существует множество различных приложений, которые позволяют определить, какие из программ используют интернет. Среди них можно выделить утилиту TCPView, которая не требует установки на компьютер, за счет чего ее удобно использовать в диагностических целях. Приложение TCPView можно загрузить с официального сайта разработчиков или других проверенных источников в интернете. Приложение запускается с ярлыка TCPView.exe.
Запустив приложение, пользователь увидит полный список активных соединений компьютера со сторонними серверами.

По-умолчанию программа TCPView выводит информацию о соединениях в 12 столбцах:
- Process , - название самого процесса (исполняемого файла), который использует соединение;
- PID , - номер, под которым активный процесс идентифицируется системой;
- Protocol , - протокол, используемый программой для соединения;
- Local adress , - локальный адрес компьютера, задействованный процессом;
- Local port , - локальный порт компьютера, задействованный процессом;
- Remote adress , - адрес удаленного компьютера (сервера), к которому подключен процесс;
- Remote port , - порт удаленного компьютера (сервера), к которому подключен процесс;
- State , - текущее состояние соединения – подключен, ожидает, закрыто и так далее;
- Sent Packets , - переданное количество пакетов;
- Sent Bytes , - количество переданной информации в байтах;
- Rcvd Packets , - количество полученных пакетов;
- Rcvd Bytes , - количество полученной информации в байтах.
Если пользователю неизвестно название процесса, подключенного к стороннему серверу, и он сомневается в его «чистоте», узнать подробную информацию о нем можно, если нажать правой кнопкой мыши на процесс и выбрать «Process properties». Откроется окно, где в графе «Path» указан адрес исполняемого файла.

Если требуется прекратить исполнение данного процесса, можно нажать на кнопку «End Process».
Когда требуется отключить процесс от сети, нажмите на него правой кнопкой мыши в списке и выберите пункт «Close Connection».

При необходимости определения конкретного IP-адреса, к которому подключается компьютер, можно нажать Ctrl+R , и названия адресов преобразуются в IP.