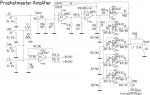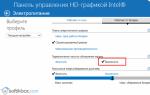По умолчанию все характеристики оперативной памяти компьютера определяются БИОС и Windows полностью автоматически в зависимости от конфигурации оборудования. Но при желании, например, попытке разогнать RAM, есть возможность произвести регулировку параметров самостоятельно в настройках BIOS. К сожалению, сделать это можно не на всех материнских платах, на некоторых старых и простых моделях такой процесс невозможен.
Изменять можно основные характеристики оперативной памяти, то есть тактовую частоту, тайминги и напряжение. Все эти показатели взаимосвязаны. И поэтому к настройке оперативной памяти в БИОС нужно подходить теоретически подготовленным.
Способ 1: Award BIOS
Если на вашей системной плате установлена прошивка от Phoenix/Award, то алгоритм действий будет выглядеть примерно так, как указано ниже. Помните, что названия параметров могут незначительно отличаться.
- Делаем перезагрузку ПК. Входим в БИОС с помощью сервисной клавиши или сочетания клавиш. Они бывают различные в зависимости от модели и версии «железа»: Del , Esc , F2 и так далее.
- Нажимаем комбинацию Ctrl + F1 для входа в расширенные настройки. На открывшейся странице стрелками переходим в пункт «MB Intelligent Tweaker (M.I.T.)» и нажимаем Enter .
- В следующем меню находим параметр «System Memory Multiplier» . Изменяя его множитель, можно уменьшать или увеличивать тактовую частоту работы оперативной памяти. Выбираем чуть больше действующей.
- Можно осторожно увеличить напряжение тока, подаваемого на RAM, но не более чем на 0,15 вольта.
- Возвращаемся на главную страницу БИОС и выбираем параметр «Advanced Chipset Features» .
- Здесь можно настроить тайминги, то есть время отклика устройства. В идеале, чем меньше этот показатель, тем быстрее функционирует оперативная память ПК. Сначала меняем значение «DRAM Timing Selectable» с «Auto» на «Manual» , то есть на режим ручной регулировки. Затем можно поэкспериментировать уменьшая тайминги, но не более чем на единицу единовременно.
- Настройки закончены. Выходим из BIOS с сохранением изменений и запускаем любой специальный тест для проверки стабильности работы системы и RAM, например, в AIDA64 .
- При неудовлетворенности результатами настройки RAM повторите по вышеуказанному алгоритму.






Способ 2: AMI BIOS
Если БИОС на вашем компьютере от American Megatrends, то кардинально значительных отличий от Award не будет. Но на всякий случай вкратце рассмотрим этот случай.

Способ 3: UEFI BIOS
На большинстве современных материнских плат стоит UEFI BIOS с красивым и удобным интерфейсом, поддержкой русского языка и компьютерной мыши. Возможности по настройке RAM в такой прошивке очень широкие. Рассмотрим их подробно.
- Заходим в БИОС, нажав Del или F2 . Реже встречаются другие сервисные клавиши, узнать их можно в документации или из подсказки внизу экрана. Далее переходим в «Advanced Mode» , нажав F7 .
- На странице расширенных настроек переходим на вкладку «Ai Tweaker» , находим параметр «Memory Frequency» и в выпадающем окне выбираем желаемую тактовую частоту оперативной памяти.
- Продвигаясь ниже по меню, видим строку «DRAM Timing Control» и нажав на нее, попадаем в раздел регулировки различных таймингов RAM. ПО умолчанию во всех полях стоит «Auto» , но при желании можно попробовать поставить свои значения времени отклика.
- Возвращаемся в меню «Ai Tweaker» и заходим в «DRAM Driving Control» . Здесь можно попытаться чуть увеличить множители частоты RAM и ускорить её работу. Но делать это надо осознанно и осторожно.
- Опять возвращаемся на прошлую вкладку и далее наблюдаем параметр «DRAM Voltage» , где можно изменять подаваемое на модули оперативной памяти напряжение электрического тока. Повышать вольтаж можно на минимальные значения и поэтапно.
- Затем выходим в окно расширенных настроек и передвигаемся во вкладку «Advanced» . Там посещаем «North Bridge» , страницу северного моста материнской платы.
- Здесь нас интересует строка «Memory Configuration» , на которую и нажимаем.
- В следующем окне можно изменить параметры конфигурации модулей оперативной памяти, установленных в ПК. Например, включить или выключить контроль и коррекцию ошибок (ECC) RAM, определить режим чередования банков оперативной памяти и так далее.
- Закончив настройки, сохраняем внесенные изменения, покидаем BIOS и загрузив систему, проверяем работу RAM в любом специализированном тесте. Делаем выводы, исправляем ошибки повторной регулировкой параметров.








Как вы увидели, настройка оперативной памяти в БИОС вполне возможна для опытного пользователя. В принципе, в случае ваших некорректных действий на этом направлении компьютер просто не включится или прошивка сама сбросит ошибочные значения. Но осторожность и чувство меры не помешает. И помните, что износ модулей RAM при увеличенных показателях соответственно ускоряется.
Если ваш компьютер медленно работает, зависает при работе с программами и в играх, то одним из оптимальных способов повысить его быстродействие на аппаратном уровне является установка дополнительной оперативной памяти на компьютере. В этой статье мы рассмотрим
пошаговый
процесс добавления, замены оперативной памяти.
Выбираем нужный тип оперативной памяти
Прежде чем отправиться в магазин за покупкой нового модуля памяти, вам необходимо выяснить, какой тип оперативной памяти поддерживает ваша материнская плата. Существуют следующие типы оперативной памяти: DDR, DDR2, DDR3, DDR3 L и новый тип DDR4. Они отличаются по размерам, поэтому, если вы купите не тот тип, то он просто не войдет разъем.
Также идет деление на форм-факторы DIMM (для настольных компьютеров) и SODIMM (для ноутбуков).

Чтобы узнать тип, вам необходимо внимательно прочитать инструкцию к системной плате. Если у вас уже установлены модули памяти, возьмите один из них и найдите наклейку с параметрами. На ней указан тип DDR. В большинстве современных компьютерах установлена память типа DDR2 и DDR3.

Считаем количество разъемов для оперативной памяти на материнской плате
Количество слотов для модулей памяти на материнской плате может быть 2,4,6,8, а на серверной системной плате и того больше. Большая часть материнских плат имеет 2-4 разъемов. Следует обратить внимание на максимальный объем памяти, который поддерживает ваша материнская плата.

Выбираем производителя
Разработкой оперативной памяти занимается множество компаний. Результаты их труда отличаются как по цене, так и по качеству. Не советуем приобретать память малоизвестных производителей.
В последние годы популярностью пользуются следующие производители:
Corsair;
Kingston;
Hynix;
Crucial;
AMD Radion;
Samsung;
G.Skill;
NoName.
Приобретаем оперативную память
Отправляясь за покупкой в специализированный компьютерный магазин, нужно точно знать какая оперативная память нужна и будет ли она совместима с материнской платой.

Подготовка к установке оперативной памяти
Шаг 1 . Отключите питание компьютера. Отсоедините все кабели и шнуры, подключенные к задней панели корпуса.
(Монитор, мышь, клавиатуру и т.д)

Шаг 2 . Снимите боковую крышку с корпуса. Разместите корпус компьютера таким образом, чтобы было удобно с ним работать. Удобнее всего будет, если вы положите его на бок. Освободите доступ к материнской плате, аккуратно отодвинув расположенные рядом провода.

Шаг 3 . Далее, следует избавиться от статических зарядов. Они могут повредить установленные комплектующие на материнской плате. Для этого просто прикоснитесь рукой к корпусу или батарее. Для кого-то этот совет может показаться смешным, кто-то скажет, что ничего не будет и ничто не повредится, но как говорится "береженого бог бережет", поэтому лучше подстраховаться и прислушаться к совету.

Шаг 4 . Найдите на материнской плате разъемы для оперативной памяти. В современных платах производители делают по 2, 4 разъема. Это одинаковые по размеру и параллельные друг другу разъемы. Как они выглядят, вы можете посмотреть на фото ниже.

Шаг 5 . Если вы меняете старую память на новую, то вам необходимо извлечь старый модуль. Аккуратно нажмите на две белые крайние защелки. Модуль освободиться и его без труда можно вынуть.

Шаг 6 . Возьмите новую планку памяти, при этом старясь не задеть микросхем и контактов, расположенных на ней.

Устанавливаем оперативную память
Если у вас один модуль памяти или несколько модулей разных по объему, то вставляем их в любой разъем, пропускаем все, что написано ниже и переходим к 7 шагу.
Современные материнские платы способны работать в двух, трех, четырех канальных режимах. Преимущество использования многоканального режима заключается в том, что два, три или четыре канала взаимодействуют друг с другом, увеличивая пропускную способность. Это значительно ускоряет работу системы.
Большинство бюджетных материнских плат оснащены двухканальным режимом. Разъемы могут быть одного цвета, но зачастую они отличаются и чередуются. Например, синий, черный, синий черный. Желтый, красный, желтый, красный.
Чтобы заставить оперативную память работать в двухканальном режиме, необходимо установить одинаковые модули памяти в разъемы одинакового цвета.
Например, если у вас две планки по 1 Гб, то их нужно вставить в разъемы одного цвета, допустим синего.
Когда говорится про установку одинаковых модулей, то это означает, что они должны быть не только одного объема, но и одинаковые по своим техническим характеристикам (частоте, задержке, таймингу, производителю).
Чтобы не ошибиться, лучше купить набор из двух или четырех планок.
Если вы удачно подобрали и купили нужный вам модуль оперативной памяти, давайте его правильно установим в наш компьютер. Все детали, находящиеся внутри системного блока, не требуют для своего обращения значительных физических усилий, так что немного расслабьтесь. Перед работой, не лишним будет ознакомиться с руководством прилагающимся к вашей материнской плате, в ней обязательно должна быть своя инструкция по установке оперативной памяти.
- Примечание: Если у Вас ноутбук, тогда читайте статью - .
В первую очередь снимаем с себя статическое электричество, дотрагиваемся руками до неокрашенных частей вашего системника.
Все действия производим на выключенном компьютере. Отсоедините сетевой шнур от электрической розетки. Снимаем боковую крышку системного блока и находим на материнской плате слоты для оперативной памяти. Обычно их бывает от двух до четырёх. Каждый слот оперативной памяти имеет специальные защёлки на краях с двух сторон, их нужно осторожно отжать в стороны.
Теперь посмотрите внимательно на любой слот для установки оперативной памяти, он имеет специальный выступ.

А теперь достаньте модуль оперативной памяти и вы увидите на нём специальную прорезь или углубление.




Итак, отжали в стороны две защёлки слота оперативной памяти, аккуратно вставляем наш модуль оперативной памяти в слот.




Если вы правильно купили модуль оперативной памяти, то при установке модуля в предназначенный для него слот на материнской плате, этот вырез точно должен попасть в выступ. Если вырез и выступ не будут совпадать, значит модуль оперативной памяти не предназначен для работы на этой материнской плате.

Модуль должен попасть попал в направляющие без каких-либо перекосов, теперь самый ответственный момент, несильно и аккуратно нажмём на модуль сверху с двух сторон большими пальцами, он должен встать на своё место, а защёлки должны сами защёлкнуться.


Если защёлки не защёлкнулись, посмотрите внимательно, до конца ли модуль зашёл в слот, если до конца, тогда сами зафиксируйте защёлку. Думаю, всё хорошо видно на скришнотах.
Скорость работы персонального компьютера напрямую зависит от правильной подборки и установки всех его компонентов. Правильный подбор и установка модулей памяти RAM – важнейший залог успешной работы вашего ПК.
В предыдущей статье мы рассмотрели, . В этой статье мы рассмотрим вопросы подбора оперативной памяти и грамотной её компоновки в разъемах материнской платы.
Основные рекомендации, применимые для всех типов и видов памяти:
– устанавливать лучше всего модули DIMM с одинаковым объемом памяти;
– модули должны совпадать по частоте работы (Mhz), если вы установите модули с разными частотами работы, то в итоге все они будут работать на частоте самой медленной памяти;
– у устанавливаемых плат оперативной памяти желательно совмещать тайминги, латентности (задержки) памяти;
– подбирать модули лучше от одного производителя и одной модели.
Некоторые энтузиасты стараются купить модули из одной партии, но это, мне кажется, уже извращение!
Эти советы не являются строго выполняемые, ситуации бывают разные. Если модули памяти отличаются друг от друга по производителю, объему и частоте работы – это совершенно не означает, что они не будут работать. В этом случае нет особых секретов компоновки памяти – достаточно просто их установить.
Также нет особенностей при установке уже устаревших типов памяти типа SDRAM (тут одно правило – чем больше, тем лучше).
Но в современных компьютерах, материнские платы поддерживают специальные режимы работы оперативной памяти. Именно в этих режимах скорость работы RAM памяти будет самой эффективной. Поэтому для достижения наилучшего быстродействия следует учитывать режимы работы модулей DIMM и их правильную установку. Давайте рассмотрим наиболее распространенные на сегодняшний день режимы работы оперативной памяти.
Режимы работы оперативной памяти
SINGLE CHANELL MODE
Single Mode (одноканальный или ассиметричный режим ) – этот режим реализуется, когда в системе установлен только один модуль памяти или все модули DIMM отличаются друг от друга по объему памяти, частоте работы или производителю. Здесь не важно, в какие разъемы и какую память устанавливать. Вся память будет работать со скоростью самой медленной из установленной памяти.
Если модуль только один, то его можно устанавливать в любой разъем для памяти:
Два или три разных модуля памяти можно также устанавливать в любой конфигурации:
Такой режим – это больше необходимость, когда в наличие уже есть оперативка, и на первом месте стоит увеличение объема памяти и экономия денег, а не достижение наилучшей производительности ПК. Если вы только покупаете компьютер, конечно же, лучше избегать такую установку памяти.
DUAL CHANELL MODE
Dual Mode (двухканальный или симметричный режим ) – в каждом канале DIMM устанавливается одинаковый объем оперативной памяти. Модули подбираются по частоте работы. На материнских платах разъемы DIMM для каждого канала отличаются цветом. Рядом с ними пишется название разъема, и иногда номер канала. Назначение разъемов и их расположение по каналам обязательно указывается в руководстве материнской платы. Общий объем памяти равен суммарному объему всех установленных модулей. Каждый канал обслуживается своим контроллером памяти. Производительность системы увеличивается на 5-10%.
Dual Mode может быть реализован с использованием двух, трех или четырех модулей DIMM.
Если используются два одинаковых модуля RAM памяти, то их следует подключить в одноименные разъемы (одним цветом) из разных каналов. Например, один модуль установить в разъем 0 канала A , а второй – в разъем 0 канала B :
То есть, для включения режима Dual Channel (режим с чередованием) следует выполнить необходимые условия:
– на каждом канале памяти устанавливается одинаковая конфигурация модулей DIMM;
– память вставляется в симметричные разъемы каналов (Slot 0 или Slot 1 ) .
Аналогичным образом устанавливаются три модуля памяти – суммарные объемы памяти в каждом канале равны между собой (память в канале A равна по объему в канале B ):
И для четырех модулей выполняется то же самое условие. Здесь работает как бы два параллельных дуальных режима:
TRIPLE CHANELL MODE
(трехканальный режим ) – в каждом из трех каналов DIMM устанавливается одинаковый объем оперативной памяти. Модули подбираются по скорости и объему. На материнских платах, поддерживающих трехканальный режим работы памяти, обычно устанавливается 6 разъемов памяти (по два на каждый канал). Иногда встречаются материнские платы с четырьмя разъемами – два разъема составляют один канал, два других подключены ко второму и третьему каналу соответственно.
При шести или трех соккетах установка также проста как и при двуканальном режиме. При установленных четырех разъемов памяти, три из которых могут работать в , память следует устанавливать именно в эти разъемы.
(гибкий режим ) – позволяет увеличить производительность оперативной памяти, при установке двух модулей различного объема, но одинаковых по частоте работы. Как и в двухканальном режиме платы памяти устанавливаются в одноименные разъемы разных каналов. Например, если имеются две планки памяти объемом 512Mb и 1Gb, то одну из них следует установить в слот 0 канала A , а вторую – в слот 0 канала B :
В этом случае модуль 512Мб будет работать в дуальном режиме с объемом памяти 512Mb второго модуля, а оставшиеся 512Мб от 1 гигабайтного модуля будут работать в одноканальном режиме.
Вот в принципе и все рекомендации по комбинированию оперативной памяти. Конечно же, вариантов компоновки может быть и больше, все зависит от объемов оперативной памяти, модели материнской платы и от ваших финансовых возможностей. Также в продаже появились материнские платы с поддержкой четырехканального режима работы памяти – это даст вам максимальную производительность компьютера!
Две планки по 4 ГБ в большинстве случаев работают быстрее, чем одна на 8 ГБ – это в качестве примера.
Если вы удачно подобрали и купили нужный вам модуль оперативной памяти, давайте его правильно установим в наш компьютер. Все детали, находящиеся внутри системного блока , не требуют для своего обращения значительных физических усилий, так что немного расслабьтесь. Перед работой, не лишним будет ознакомиться с руководством прилагающимся к вашей материнской плате, в ней обязательно должна быть своя инструкция по установке оперативной памяти.
- Примечание: Если у Вас ноутбук, тогда читайте статью - .
В первую очередь снимаем с себя статическое электричество, дотрагиваемся руками до неокрашенных частей вашего системника.
Все действия производим на выключенном компьютере. Отсоедините сетевой шнур от электрической розетки. Снимаем боковую крышку системного блока и находим на материнской плате слоты для оперативной памяти. Обычно их бывает от двух до четырёх. Каждый слот оперативной памяти имеет специальные защёлки на краях с двух сторон, их нужно осторожно отжать в стороны.
Примечание: конструкция некоторых материнских плат устроена таким образом, что установить оперативную память вам будет мешать видеокарта, тогда снимите её.
Теперь посмотрите внимательно на любой слот для установки оперативной памяти, он имеет специальный выступ.

А теперь достаньте модуль оперативной памяти и вы увидите на нём специальную прорезь или углубление.




Итак, отжали в стороны две защёлки слота оперативной памяти, аккуратно вставляем наш модуль оперативной памяти в слот.


![]()

Если вы правильно купили модуль оперативной памяти, то при установке модуля в предназначенный для него слот на материнской плате, этот вырез точно должен попасть в выступ. Если вырез и выступ не будут совпадать, значит модуль оперативной памяти не предназначен для работы на этой материнской плате.

Модуль должен попасть попал в направляющие без каких-либо перекосов, теперь самый ответственный момент, несильно и аккуратно нажмём на модуль сверху с двух сторон большими пальцами, он должен встать на своё место, а защёлки должны сами защёлкнуться.


Если защёлки не защёлкнулись, посмотрите внимательно, до конца ли модуль зашёл в слот, если до конца, тогда сами зафиксируйте защёлку. Думаю, всё хорошо видно на скришнотах.


Напомню вам, если у вас два модуля оперативной памяти с одинаковым объёмом и одинаковыми характеристиками, а материнская плата поддерживает двуканальный режим работы оперативной памяти, вставляйте модули в одинаково окрашенные слоты.

Ставим крышку системного блока назад, подключаем все кабели и включаем компьютер.
Как извлечь оперативную память
Если вам понадобится извлечь оперативную память из слота, то сделать это очень просто, отщёлкните защёлки и извлеките модуль оперативной памяти.
Инструкция
Определите, какой объем памяти уже установлен. Перейдите в меню «Пуск» и выберите «Настройки», затем «Панель управления» и «Система». Выберите вкладку «Общие». Объем установленной на компьютере памяти будет показан в нижней части страницы.
Определите, какой тип и объем памяти необходимо приобрести. Обратитесь к руководству пользователя, чтобы узнать максимальный объем памяти, с которой компьютер может справиться. Руководство также поможет выбрать необходимые тип и скорость памяти. Купите оперативную память через интернет или в местном компьютерном магазине.
Откройте корпус компьютера . Обратитесь при необходимости к руководству по эксплуатации. Снимите все металлические кольца, часы или браслеты. Выключите компьютер, отсоедините его от электрической розетки, а затем коснитесь металлического корпуса, чтобы устранить любые разряды статического электричества. Для этой цели также можно использовать антистатический браслет.
Найдите слоты памяти на материнской плате компьютера . Если необходимо, обратитесь к руководству по эксплуатации. Если свободных слотов нет, придется удалить одну или несколько из установленных карт памяти, чтобы иметь возможность добавить новую память .
Установите новую память . Для этого откройте держатели в свободном слоте и аккуратно вставьте в него карту памяти. Убедитесь, что модуль карты памяти надежно вставлен в слот, и закрепите держатели.
Протестируйте установленную память . Закройте корпус и включите компьютер. Если компьютер начинает подавать звуковой сигнал , значит память установлена неправильно. Тогда повторите шаг 5, чтобы убедиться, что память надежно вставлена в слот. Если установка прошла успешно, проверьте, что система определила новый объем памяти (шаг 1).
Увеличение оперативной памяти (ОЗУ) значительно повышает производительность компьютера. Более того, оно не требует знаний о начинке, достаточно лишь аккуратно произвести установку модуля в слот материнской платы.
Вам понадобится
- - модуль памяти;
- - отвертка.
Инструкция
Приобретите подходящий модуль оперативной памяти. В современных компьютерах используются планки DDR, DDRII и DDRIII, отличающиеся разъемами и скоростью работы. Узнать, какой тип памяти используется в вашем ПК можно в паспорте, который был выдан при покупке.
Пользователи часто оказываются перед необходимостью увеличить объем оперативной памяти, когда начинают работать с более требовательным ПО. «Оперативка» отвечает за временное хранение данных, нужных для выполнения текущих операций процессора. Подробнее о том, как увеличить оперативную память, читайте в нашем материале.
От объема оперативной памяти зависит то, насколько легко и быстро ПК справляется с работой, выполнением нескольких задач одновременно.
Сама процедура увеличения объема оперативной памяти может заключаться в покупке дополнительных плат памяти либо замене уже установленной памяти на модуль большего объема. При этом нужно учитывать такие характеристики оперативной памяти, как тип, тактовая частота , и, конечно, объем.
Если вы решили установить в свой ПК дополнительную планку оперативной памяти, то она должна быть того же типа, как и та, что уже установлена в устройство. Кроме того, надо узнать, максимальный объем оперативной памяти, который поддерживает материнская плата, процессор.
Характеристики установленной в ПК оперативной памяти можно узнать с помощью специальных утилит , например, Speccy или Everest. Либо можно снять крышку корпуса своего ПК и провести визуальный осмотр . Если на планке оперативной памяти указано только название модуля, то с помощью поиска в сети можно найти все нужные вам характеристики.
Тип оперативной памяти
Память отличается по быстродействию: модули более нового типа могут передавать на каждом такте шины памяти больше бит информации. Также разные планки памяти отличаются визуально.

В современных ПК используются платы оперативной памяти типов DDR2, DDR3 и DDR4. Типы SDRAM и DDR относятся к более старым. И при модернизации ПК имеет смысл не докупать дополнительную планку такого же типа, а следует заменить ее модулем более новой технологии . По деньгам это окажется ненамного дороже, а по быстродействию плюс будет ощутимый.
DDR3 отличается от DDR2, к примеру, пониженным энергопотреблением. Также есть разновидность модулей DDR3L – с еще более низким потреблением энергии.
Внимательно читайте характеристики материнской платы, прежде чем приобретать новый модуль оперативной памяти, так как память разного типа не удастся вставить в один и тот же слот на материнской плате из-за разного места выреза на планках. Так, у памяти SDRAM (в отличие от модулей DDR) два выреза на нижней грани платы и 144 контакта. У модуля DDR 184 контакта, у DDR2 и DDR3 – 240, DDR4 – 288 контактов, но ключ смещен от центра к левому краю планки.
Частота и тайминг
Частота. От этого параметра зависит объем данных, который может передаваться за определенное время, то есть скорость работы оперативной памяти. Частота оперативной памяти должна соответствовать той, которую поддерживает материнская плата компьютера.
Еще один важный параметр, характеризующий скорость работы оперативной памяти, – это тайминг. От его величины зависит задержка обработки операции внутри оперативной памяти. В названии модуля оперативной памяти он может записываться как последовательность из четырех чисел, например, 9-9-9-24, или CL и численным значением – первой цифрой из 4-значной последовательности, то есть CL9 для приведенного выше примера. Минимальное значение тайминга хорошо для игровых ПК и компьютеров для видеомонтажа. Для ПК, рассчитанных на решение простых повседневных задач, тайминг мало влияет на работу.
Слоты для оперативной памяти
Тип оперативной памяти и ее объем зависит от того, какие слоты для этих целей реализованы в рамках той или иной материнской платы. Обычно расположены в непосредственной близости от сокета. При...