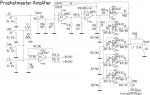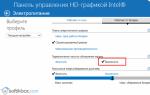У ра! Свершилось! Наконец-то корпорация Microsoft озаботилась удобством пользователей. Наконец-то создавать установочные флешки стало так же легко, как копировать файлы с диска на диск. Больше не нужно ломать себе мозг о заковыристые программы и «курить» непонятные инструкции: «десятка» научилась всё делать сама.
Читайте, как создать загрузочную флешку Windows 10 тремя наипростейшими способами: двумя новыми и одним, доставшимся в наследство от Виндовс 7.
Способ проще некуда: Ctrl+C – Ctrl+V
Кому подойдет : пользователям ПК и ноутбуков последнего поколения – на базе UEFI (прошивки материнской платы, пришедшей на смену BIOS), накопитель которых имеет стиль разметки GPT либо не размечен вообще (новый).
Что потребуется :
- Дистрибутив Windows 10 x64 в любом виде – на оптическом диске или в формате образа iso. Поскольку UEFI поддерживает загрузку только 64-битных ОС, Windows 10 x86 (32-битная) не подойдет.
- Флеш-накопитель емкостью от 4 Gb.
- Привод для чтения оптических дисков (если источник данных записан на DVD).
Предварительная подготовка:
- Удалите с флеш-накопителя всё содержимое и, используя любой подходящий инструмент, отформатируйте его в FAT32. Например, средствами Виндовс (команда «Форматировать » находится в контекстном меню флешки).

- Откройте дистрибутив. Образы в формате iso можно открывать непосредственно в проводнике Windows 8 и 10, выбрав в меню правой кнопки мыши «Открыть с помощью » – «Проводник ». При использовании более ранних выпусков «винды» понадобится программа, способная смонтировать образ диска в виртуальный CD-привод. Такая, как UltraISO или DAEMON Tools.

Основная часть работы:
А теперь… (барабанная дробь) скопируйте файлы дистрибутива (Ctrl+C) и вставьте их на флешку (Ctrl+V). Загрузочный носитель готов! Можете приступать к инсталляции.
Вариант посложнее (но тоже очень простой): без дистрибутива
Кому подойдет: всем.
Что потребуется:
- Утилита MediaCreationTool (загрузите с сайта Microsoft). На странице загрузки нажмите «Скачать средство сейчас ».

- Флеш-накопитель от 4 Gb.
- Интернет (чем выше скорость, тем быстрее результат).
Дистрибутив Windows 10 не нужен!
Предварительная подготовка:
Удалите с флешки все данные. Если пропустите этот шаг, они будут стерты в процессе записи.
Основная часть работы:
- Запустите MediaCreationTool (инсталлции она не требует). Примите лицензионное соглашение. При появлении запроса, что вы собираетесь сделать, отметьте «Создать установочный носитель для другого ПК » и кликните «Далее ».

- В следующем окне укажите желаемые параметры новой ОС: язык; версию – «Windows 10» (в программе не указано, но имеется ввиду профессиональная) или «Windows 10 домашняя для одного языка»; разрядность – x64, x86 или ту и другую. Если оставить это на усмотрение программы – поставить метку возле «Использовать рекомендуемые параметры для этого компьютера », варианты выбора станут неактивными.

- Далее выберите носитель. В нашем случае это USB-устройство.

- Если к компьютеру подключено несколько USB-флешек, отметьте нужную.

- Наблюдайте, если хотите, за ходом загрузки файлов «десятки». На этом ваше активное участие закончено.

- После закачки дистрибутива новой системы MediaCreationTool приступит к созданию установочного носителя. Вы при этом можете продолжать использовать компьютер.

- Когда утилита сообщит об окончании записи, нажмите «Готово ».
При средней скорости Интернета создание установочной флешки с помощью MediaCreationTool занимает 30-40 минут.
Самый «трудоемкий» вариант: 4 простейших шага
Кому подойдет: всем.
Что потребуется:
- Утилита Microsoft Windows USB/ DVD Download Tool. В далеком 2009 году она была разработана . Но, как выяснилось на практике, ее вполне можно использовать и для записи загрузочных носителей «десятки».
- USB-флешка от 4 Гб.
- Дистрибутив Windows 10 – образ iso или DVD с файлами.
Предварительная подготовка:
- Проинсталлируйте утилиту на компьютер.
- Освободите флешку от информации.
Основная часть работы:
- Запустите Windows USB/DVD Download Tool. Первый шаг – это выбор дистрибутива-источника («Source file »). Щелкните кнопку «Browse » и укажите программе путь к iso или диску с файлами Виндовс 10.

- Второй шаг – выбор «приемника» (флешки). Кликните «USB device ».

- На следующем этапе укажите нужный носитель (выберите из списка) и кликните «Begin coping » (начать копирование).

- Четвертый шаг не требует никакого вашего участия – можете просто наблюдать за ходом выполнения.

Проще и быстрее выполнить переустановку Windows 10 - воспользоваться загрузочным flash-накопителем. Его можно сделать самостоятельно. Копирование файлов с flash-носителя проходит в 2 раз быстрее, чем с привычного DVD. Поэтому установка и переустановка «десятки» все чаще проводится с их помощью. Разберемся в деталях, как самостоятельно создать загрузочную флешку для Windows 10 на стационарном ПК или ноутбуке.
Installation Media Creation Tool - Базовая утилита для переустановки системы
Средство для инсталляции ОС на ПК доступно бесплатно на https://www.microsoft.com/ru-ru/software-download/windows10 . Вспомогательная программа, загружающая в автоматическом режиме на flash-носитель самую последнюю версию ОС Windows и делающая из него загрузочный диск.
Важно! Используя средство с официального ресурса, пользователь получает доступ к оригинальной версии операционной системы (поколения Home, Pro и Home для одного языка). Но воспользоваться ею можно только при наличии ключа к системе.
Чтобы получить флешку для восстановления и/или переустановки OS посредством Installation Media Creation Tool, нужно скачать инструмент и действовать так: Процедура записи файлов займет несколько минут. Ход создания загрузочного носителя типа flash будет отображать в открывшемся окне «Загрузка Windows 10». Как только появится сообщение «Готово». Накопитель можно извлекать из USB-разъема и пользоваться при переустановке OS.
Процедура записи файлов займет несколько минут. Ход создания загрузочного носителя типа flash будет отображать в открывшемся окне «Загрузка Windows 10». Как только появится сообщение «Готово». Накопитель можно извлекать из USB-разъема и пользоваться при переустановке OS.
Самостоятельное создание ISO-образа OS Windows 10
При рассмотрении следующих вариантов получения установочного съемного накопителя понадобиться ISO-образ системы, загруженный на ПК. Образ несложно создать посредством уже рассмотренного выше Installation Media Creation Tool. Выбрав в соответствующем окне архитектуру системы, ее язык и версию (если требуется), нужно действовать так: Процедура может занять от 15 до 30 минут. Все зависит от версии обновленной ОС, состояния ПК и его загруженности на момент выполнения операции. Для создания ISO-файла можно применять и сторонние программные продукты: Ashampoo Burning Studio Free, CDBurnerXP, ImgBurn и другие. Все они требуют предварительной установки на ПК. Инсталляция стандартная.
Процедура может занять от 15 до 30 минут. Все зависит от версии обновленной ОС, состояния ПК и его загруженности на момент выполнения операции. Для создания ISO-файла можно применять и сторонние программные продукты: Ashampoo Burning Studio Free, CDBurnerXP, ImgBurn и другие. Все они требуют предварительной установки на ПК. Инсталляция стандартная.Официальная утилита Microsoft - USB/DVD Download Tools
Когда появилась седьмая версия Windows, для записи ее образа была разработана специальная утилита USB/DVD Download Tools. Она полностью бесплатная. Ее преимущество - официальность, адаптивность под функции. Поэтому ее применяют по сей день для формирования дистрибутива. Утилита доступна для скачивания как с ресурса разработчика, так и со стороннего (желательно проверенного на вирусы) сайта. Инсталляция программы стандартная.Важно! Для создания загрузочной флешки Windows 10 нужен предварительно созданный и сохраненный ISO-файл (как это сделать, мы описали выше).
Процедура создания следующая:
 Процесс можно отслеживать в новом окне. При необходимости его можно отметить, нажав кнопку «Cancel». Как только процедура завершится, флешка готова к использованию.
Процесс можно отслеживать в новом окне. При необходимости его можно отметить, нажав кнопку «Cancel». Как только процедура завершится, флешка готова к использованию.
Rufus - Альтернативный способ
Программный продукт для создания загрузочных flash-накопителей с русскоязычным интерфейсом. Его можно применять и при работе с ранними версиями ОС. Программа записывает на флешку ISO-файл, поэтому его нужно подготовить заблаговременно.Загрузить последнею версию, можно по ссылке https://rufus.ie/ru_RU.html . Инсталляция программного продукта проводится в один клик. Далее действуют так: Остальные пункты окна заполняются автоматический по факту установления флешки в разъем. После нажатия кнопки «Старт
», система предупреждает пользователя о том, что все данные на съемном носителе будут удалены. На этом этапе нужно нажать «Ок
». Процедура займет довольно много времени. Это нормально. Как только в разделе «Статус
» ползунок меню «Готово
» добежит до конца, можно нажимать «Закрыть
».
Остальные пункты окна заполняются автоматический по факту установления флешки в разъем. После нажатия кнопки «Старт
», система предупреждает пользователя о том, что все данные на съемном носителе будут удалены. На этом этапе нужно нажать «Ок
». Процедура займет довольно много времени. Это нормально. Как только в разделе «Статус
» ползунок меню «Готово
» добежит до конца, можно нажимать «Закрыть
».

Выбор способа создания загрузочного flash-накопителя зависит от личных предпочтений. Но те, которые работают с ISO-образом операционной системы, позволят выполнять и восстановление Windows 10 за 15-20 минут с минимальной потерей данных. А если взять за правило регулярно обновлять дистрибутив (каждые 3-6 месяцев), то серьезных потерь информации и вовсе можно избежать.
С выходом новой операционной системы от Microsoft множество пользователей ПК задаются вопросом: как создать загрузочную флешку Windows 10? Это и не удивительно, ведь в наше время флешки практически вытеснили оптические накопители, и множество компьютеров выпускаются без оптического привода. В этом материале мы подробно опишем процесс записи загрузочной USB-флешки, а также рассмотрим пример ее загрузки.
Как сделать загрузочную флешку Windows 10 при помощи утилиты для редактирования дисков UltraISO
Утилита UltraISO является довольно популярным средством редактирования и записи на диски различных образов DVD- и CD-дисков. Чтобы создать загрузочный USB флеш-накопитель с помощью утилиты UltraISO нам понадобится образ с лицензионной десятки или DVD-диск с оригинальной ОС. В нашем случае мы будем использовать лицензионный диск Windows 10 64 bit. Этот диск нам понадобится для создания ISO-образа для последующего создания загрузочного USB flash накопителя.
Первым делом скачаем и установим программу UltraISO . Затем установим лицензионный диск с ОС в DVD-привод. После этого запустим саму UltraISO.
Теперь перейдем в меню «Инструменты » и выберем пункт меню «Создать образ CD… ». Также меню создания образов можно вызвать клавишей F8 .

После проделанных действий должно открыться окно, как изображено ниже.

На этом этапе нужно выбрать привод с лицензионной Microsoft Windows 10 64 bit . Указать место сохранения образа и тип образа. В нашем случае это ISO-образ. Отредактировав настройки, смело жмите кнопку Сделать , после чего начнется процесс записи ISO-образа в указанную ранее папку.

Завершив запись, мастер UltraISO создаст необходимый нам ISO-образ с Windows 10 64 bit.

После проделанной работы можно приступать к созданию USB flash драйва с помощью UltraISO. Для этого загрузим в программу созданный нами ISO-образ диска и перейдем в меню «», где выберем пункт «Записать образ жесткого диска ».

В открывшемся окне видно, что у нас уже установленная флешка «KingstonData Traveler 2.0PMAP ». Также видно, что метод записи стоит «USB-HDD+ ».
Для правильного создания загрузочной флешки этот способ записи лучше не изменять.
Завершающим этапом будет клик по кнопке Записать , после чего начнется создание загрузочной USB-флешки с десяткой.

После завершения работы мастера загрузочный USB flash драйв будет готов. Из примера видно, что создать USB flash драйв с помощью рассматриваемой утилиты UltraISO довольно просто.
Решаем поставленную задачу с помощью утилиты от разработчиков из Microsoft
Чтобы пользователям ПК было проще скачивать ISO-образы и создавать загрузочные флешки, разработчики выпустили утилиту MediaCreationTool . Приложение можно загрузить на сайте www.microsoft.com. После загрузки утилиту можно сразу запустить, так как она портативная и не требует инсталляции. В появившемся окне приложения MediaCreationTool выберем второй пункт, который позволит нам загрузить и записать ISO-образ на флешку.

В следующем окне нам нужно выбрать язык, выпуск и архитектуру операционный системы. Если в пункте «Архитектура » мы выберем значение «Оба », то мы сможем создать мультизагрузочную флешку.

Такой мультизагрузочный USB flash накопитель будет включать в себя две версии ОС, а именно 32 и 64 разрядную. В нашем случае мы выберем пункт «Оба » и перейдем к следующему шагу.

В этом окне оставим первый пункт, так как он позволит нам создать загрузочный накопитель, и продолжим работу мастера.

На этом этапе мастер предложит выбрать накопитель, на который будет записана Microsoft Windows 10 64 bit. Следующим этапом будет загрузка и запись файлов десятки на флешку.

После завершения работы мастера загрузочный USB flash накопитель будет создан.
Из примера видно, что с помощью MediaCreationTool создавать загрузочные накопители проще, чем в примере с UltraISO.
Cозданный загрузочный накопитель этой программой будет поддерживать UEFI BIOS. После установки такой Windows она будет полностью совместима со всеми материнскими платами, поддерживающие UEFI BIOS.
Основным преимуществом использования UEFI совместимой ОС является безопасность. В следующем примере мы также рассмотрим пример создания загрузочного флеш драйв накопителя с помощью утилиты Rufus, в которой можно создавать USB-флешки с поддержкой нового формата БИОСа UEFI BIOS.
Решаем поставленную задачу с помощью утилиты Rufus
Утилита Rufus сравнительно молодая программа, но уже завоевала армию поклонников благодаря своей простоте и быстродействию. Скачать ее можно с официального сайта https://rufus.akeo.ie. Так же, как и в предыдущем примере, утилита не требует установки. Поэтому мы можем сразу запустить скаченный инсталлятор.

В блоке «Устройство » видно, что у нас установлен флеш накопитель на 16 ГБ. В следующем блоке можно выбрать тип поддерживаемого БИОСа. В нашем случае выбран пункт, который относится как к старому, так и к новому UEFI BIOS. Если нужно, то можно выбрать вариант как для материнских плат с обычным БИОС, так и с UEFI.
В блоке «Параметры форматирования » не нужно выставлять никаких опций, так как после выбора образа с десяткой утилита настроит все автоматически.
Для выбора образа с Windows 10 64 bit необходимо в блоке «Параметры форматирования » кликнуть на кнопку в виде значка оптического привода, после чего выбрать необходимый ISO-образ.

Как видно на изображении выше, утилита настроила все параметры автоматически и готова к созданию загрузочной флешки.
Обратите внимание на пункт «Windows To Go » в появившихся опциях. Выбрав этот пункт, вы сможете . В некоторых случаях это очень удобно, но стоит учитывать определенные параметры вашего флеш накопителя. Флешка должна быть минимум 32 гигабайта и желательно формата USB 3.0.
Выберем обычный вариант установки и нажмем кнопку Старт . Это действие запустит процесс записи установочных файлов на USB flash накопитель, а также сделает его загрузочным.

Как вы уже заметили, если у вас вместо ISO-образа оптический диск с Windows 10 64 bit, то вам придется воспользоваться другими утилитами для его создания. Для создания ISO-образа можно воспользоваться такими утилитами, как DAEMON Tools, Alcohol 120% и ранее описанной программой UltraISO. Кроме этого, образ для Rufus можно загрузить вышеописанной утилитой MediaCreationTool. В целом программа Rufus очень неплохо справляется со своей задачей и создает загрузочную флешку быстрее, чем другие программы. В следующем примере мы опишем запуск загрузочной флешки, созданной силами утилиты Rufus.
Запускаем созданный загрузочный USB-накопитель с помощью Rufus
Первым делом, загрузочная флешка Windows 10, созданная при помощи Rufus, должна быть установлена в свободный USB-порт в ПК, на котором будет производиться установка десятки. Компьютер, на который будет производиться установка, полностью совместим с UEFI BIOS. Для установки перезагрузим компьютер и при его старте нажмем клавишу F11 . Это действие необходимо для вызова меню загрузочных накопителей (BOOT MENU).

На изображении выше видно, что есть два варианта запуска флешки :
- KingstonDataTraveler 2.0PMAP;
- UEFI: KingstonDataTraveler 2.0PMAP.
Первый вариант запустит наш USB flash накопитель с поддержкой обычного БИОСа, а второй вариант запустит с поддержкой UEFI BIOS. В нашем случае мы выберем пункт «UEFI: KingstonDataTraveler 2.0PMAP ». Выбрав этот пункт, мы загрузимся в стандартное окно установщика Windows 64 bit.

Также хочется отметить, что BOOT MENU на разных компьютерах может вызываться клавишей F12 или другой.
Кроме BOOT MENU, запуск нашего флеш накопителя можно настроить напрямую через БИОС. На материнских платах обычно раздел, отвечающий за выбор приоритета загрузки накопителей, называется «». Например, ниже изображен раздел БИОСа «Загрузка» на материнской плате MSI.

В этом разделе видно, что первой для загрузки выбрана флешка с поддержкой UEFI.
Из примера видно, что с запуском USB-накопителя с установочными файлами Windows 10 справится любой пользователь ПК.
Подводим итог
В статье мы рассмотрели три варианта создания загрузочной флешки для Windows 10. Все три варианта просты, поэтому с ними справится даже начинающий пользователь ПК. Какой вариант выбирать, решать вам. Кроме рассмотренных примеров создания загрузочного USB flash накопителя, мы также рассмотрели пример его запуска. Надеемся материал, описанный в статье, поможет вам создать загрузочную флешку с Windows 10 и вы сможете в полной мере пользоваться всеми возможностями новой операционной системы от Microsoft.
Видео по теме
Ещё несколько лет назад, было проще установить Windows непосредственно с компакт диска. Но это не всегда возможно, сейчас далеко не на каждом компьютере (и тем более ноутбуке) есть DVD-дисковод. С развитием скоростного Интернета и современных технологий (увеличение объёма и скорости досупа к флеш-памяти) CD/DVD диски постепенно теряют свою актуальность.
Современные ультрабуки, ноубуки и нетбуки довольно редко оснащаются дисководом и как правило предлагают его в виде опции. На смену диску пришла современная и удобная флешка. Современные модели мобильных устройств уже давно поддерживают такую функцию, как установка Windows с загрузочной флешки. Для этого на неё нужно записать загрузочный ISO образ , а затем этот флеш-диск можно будет использовать на ноутбук или ПК.
Какую версию Windows 10 выбрать для записи установочной флешки?
Если ваш ноутбук или компьютер (процессор, материнская плата) поддерживает 64-битную архитектуру и есть хотя бы 4 Гб установленной оперативной памяти — лучший выбор Windows 10 64-bit. Во всех остальных случаях 32-битная версия.
Основное и существенное отличие, Windows 10 x64 поддерживает объем оперативной памяти более 3.2 Гб (до 256 Гб на данный момент). Windows 10 x86 — соответственно «видит» только 3.2 Gb и меньше.
Скачать легально и бесплатно Windows 10 (ISO образ) для создания загрузочной флешки.
На официальном сайте Microsoft (Microsoft Store) вы можете скачать бесплатно образ операционной системы Windows 10 32-bit и 64-bit в формате ISO. После скачивания вы сможете воспользоваться 30-ти дневным ознакомительным, тестовым периодом для оценки возможностей новой ОС. По окончании этого срока нужно будет ввести лицензионный ключ для активации Windows 10.
Как скачать ISO-образ Windows 10 (32-бит, 64-бит) с официального сайта Microsoft:

Для записи образа на USB флешку можно использовать Windows USB Download Tool или Media Creation Tool. MediaCreationTool — утилита, созданная специально для записи образов Windows 10 на загрузочную флешку. USB Download Tool — совместима с ранними версиями ОС.
Media Creation Tool — утилита для записи установочного USB диска с Windows 10 Pro (x86, x32).
Это более свежая версия ПО для создания загрузочных носителей, созданная специально для Windows 10. В ней исправлены многие ошибки и упрощён сам процесс записи образа ОС на флеш-накопитель.
Этот софт, совместно с вышеописанным способом скачивания ISO образа, позволяет совершенно легально и бесплатно скачать, создать загрузочную флешку и установить Windows 10 на свой компьютер. Вам потребуется лишь приобрести и ввести лицензионный ключ для активации продукта, чтобы полноценно воспользоваться всеми возможностями операционной системы (https://www.microsoft.com/ru-ru/windows/get-windows-10).
Как записать Windows 10 на флешку с помощью программы Windows USB/DVD Download Tool.
Если вы уже скачали оригинальный образ Windows 10 из Microsoft Store, его можно использовать для создания загрузочной USB флешки или DVD диска. Нужно лишь установить утилиту и следовать простейшим инструкциям на экране.
Подойдём абсолютно любая флешка объёмом 4 Гигабайт или больше (лучше 8 Гб). Флеш-диск должен быть пустым (!). Если на нём будут какие-то файлы, они удалятся в процессе записи образа. Для успешной записи загрузочного носителя, необходимо обладать правами Администратора и убедиться в наличии установленного компонента.NET Framework версии не ниже 2.0
Скачать Windows USB/DVD Download Tool для Windows 10 можно с официального сайта Microsoft: https://www.microsoft.com/ru-ru/download/windows-usb-dvd-download-tool
Запись, создание загрузочного USB-носителя для установки Windows 10.
- Установите и запустите приложение Windows USB/DVD Download Tool.
- В окне SOURCE FILE задайте путь расположения скачанного ранее ISO образа Windows 10 или нажмите кнопку BROWSE для поиска и OPEN для выбора нужного файла. Жмём кнопку NEXT.
- На этом этапе необходимо выбрать флешку или DVD-привод, на которую нужно установить образ, жмём USB DEVICE для записи USB флешки или DVD disk чтобы записать DVD диск.
- Выбираем USB-носитель из выпадающего списка и жмём BEGIN COPYING.
- Теперь ждём некоторое время, обычно 5-10 минут, пока скопируются все установочные файлы и папки Windows 10 из файла ISO образа. Когда копирование завершиться, появится уведомление о том что установочная флешка успешно создана.
- Загрузочный USB готов! Можно приступать к установке Windows 10 как из-под Windows, так и загрузившить непосредственно с флешки (нужно выбрать приоритет загрузки с USB в BIOS).
Есть некоторые особенности записи 32-битных и 64-битных версий Windows 10 на флешку. В некоторых случаях, при записи 64-битного образа на 32-битной версии Windows 10 (7, 8) может возникнуть ошибка создания загрузочного сектора.
На последнем этапе создания, появляется вот такое сообщение: «Files copied successfully. However, we were unable to run bootsect to make the USB device bootable. If you need assistance with bootsect, please click the «Online Hlep» link above for more information.»
Как исправить ошибку bootsect, расскажу ниже.
Ошибка bootsect.exe при записи загрузочной флешки Windows 10 64-бит.
Для успешного создания загрузочной флешки для 64 битной Windows 10 в 32 битной среде, необходимо скачать и скопировать файл bootsect.exe в папку с программой Windows USB Download Tool. Ход действий:
- Откройте ранее скачанный ISO-образ Windows 10 каким-нибудь архиватором (WinRAR) или в файловом менеджере (Total Commander).
- Вы увидите список установочных файлов и папок. Здесь необходимо зайти в папку Boot и найти файл bootsect.exe. Скопируйте его, нажав на нём правой кнопкой мыши или через Ctrl+C.
- Откройте папку к программой Windows USB Download Tool, по-умолчанию это C:UsersИмя ПользователяAppDataLocalAppsWindows USB DVD Download Tool. Вставьте скопированный файл, правой кнопкой мышки «Вставить» или Ctrl+V.
- Снова запустите процесс записи образа операционной системы с первого шага.
Утилита Windows USB/DVD Download Tool поддерживает запись загрузочных флешек для установки:
- Microsoft Windows 10 (x86, x64);
- Microsoft Windows 8.1 (x86, x64);
- Microsoft Windows 8 (x86, x64);
- Microsoft Windows 7 (x86, x64).
Как сделать загрузочную флешку Windows 10 (7, 8) в программе UltraISO.
Одним из наиболее оптимальных решений этого вопроса является использование программы UltraISO. Она открывает перед пользователем широкие возможности:
- Редактирование имеющихся образов дисков;
- Создание виртуальных дисков на компьютере или запись образов дисков.
Единственным минусом этой программы является то, что она платная. Но и этот вопрос тоже можно будет решить - по этой ссылке https://ezbsystems.com/ultraiso/ вы сможете скачать бесплатную демо-версию, которой сможете пользоваться на протяжении определенного периода времени (поверьте, чтобы перезаписать Виндоус с диска на флешку демо-версии будет вполне достаточно, вряд ли вы будете постоянно этим заниматься).
Последующий алгоритм действий будет выглядеть следующим образом:
- С целью записи на флешку загрузочного ISO образа с Windows 10 в первую очередь необходимо будет открыть этот ISO образ. Достаточно будет выбрать меню «Файл» в UltraISO и кликнуть по соответствующей вкладке.
- В появившемся окне для выбора файла нужно отыскать загрузочный ISO файл с Windows 10, и подтвердить совершенный выбор, после чего содержимое загрузочного ISO образа можно будет увидеть в окне программы UltraISO.
- Необходимо вставить флешку в USB-порт и открыть в программе меню «Самозагрузка». Выбираем вариант «Записать образ Жесткого диска».
- Итог — возникнет окно для записи загрузочного ISO образа на флешку. В принципе, никаких действий больше не потребуется. Единственное — необходимо будет убедиться в том, что в выпадающем меню «Disk Drive» выбрана нужная флешка, во избежание неприятного сюрприза.
- Кликаете по команде «Записать».
- Следующим этапом появится предупреждение о том, что по причине записи загрузочного ISO образа вся информация, размещенная на флешке ранее, будет удалена. С целью продолжения необходимо будет нажать на кнопку «Да».
- После того, как будет получено подтверждение, программа UltraISO в автоматическом режиме будет осуществлять запись загрузочного образа ISO на флешку.
- По завершению данного процесса можно будет начинать установку Windows 10, применив полученную загрузочную флешку.
На тот случай, если при установке Windows 10 с флешки пишет — « .»
Согласитесь, ничего сложного в этом нет. Самое главное - иметь всегда под рукой необходимое программное обеспечение и неуклонно следовать изложенным рекомендациям!
Доброго времени суток!
По вопросу создания загрузочных флешек - всегда витает много споров и вопросов: какие утилиты лучше, где какие-галочки ставить, чем быстрее записать и т.д. В общем, тема, как всегда актуальная:). Именно поэтому, в этой статье хочу рассмотреть подробно вопрос создания загрузочной флешки с ОС Windows 10 UEFI (так как всем привычный BIOS на новых компьютерах заменяется новой «альтернативой» UEFI - которая не всегда видит установочный флешки, созданные по «старой» технологии).
Важно! Такая загрузочная флешка понадобится не только для установки Windows, но и для ее восстановления. Если у вас нет такой флешки (а на новых компьютерах и ноутбуках, обычно, идет предустановленная ОС Windows, и никаких установочных дисков в комплекте не идет) - то очень рекомендую подстраховаться и создать ее заблаговременно. Иначе в один прекрасный день, когда не загрузится Windows, придется искать и просить помощи «друга»…
Итак, приступим…
Что нужно:
- Загрузочный образ ISO с ОС Windows 10 : не знаю, как сейчас, но одно время такой образ без проблем можно было скачать даже с официального сайта Microsoft. В общем-то, и сейчас, большой проблемы найти загрузочный образ нет… Кстати, один важный момент: Windows нужно взять x64 (более подробно о разрядности: );
- USB-флешка : желательно не менее 4 ГБ (я вообще, советовал бы не менее 8 ГБ!). Дело в том, что на 4 ГБ флешку не каждый образ ISO удастся записать, вполне возможно, что придется попробовать несколько версий. Так же неплохо бы на флешку добавить (скопировать) драйвера: очень удобно, после установки ОС сразу установить драйвера для своего ПК (а для этого как раз будут полезны «лишние» 4 ГБ);
- Спец. утилита для записи загрузочных флешек: рекомендую выбрать WinSetupFromUSB (скачать можно на официальном сайте: http://www.winsetupfromusb.com/downloads/).

Рис. 1. Подготовленная флешка для записи ОС (без намека на рекламу:)).
WinSetupFromUSB
Небольшая бесплатная программа, которая незаменима для подготовки установочных флешек. Позволяет создавать флешки с самыми разными ОС Windows: 2000, XP, 2003, Vista, 7, 8, 8.1, 10, 2008 Server, 1012 Server и пр. (так же стоит отметить, что и работает сама программа в любой из этих ОС). Что еще стоит отметить: это «не привередливость» - т.е. программа работает практически с любыми образами ISO, с большинством флешек (в том числе и дешевых китайских), не зависает по каждому поводу и без, и достаточно быстро записывает файлы из образа на носитель.
Еще один важный плюс: программу не нужно устанавливать, достаточно извлечь, запустить и записать (этим мы сейчас и займемся)…
Процесс создания загрузочной флешки Windows 10
1) После того, как скачаете программу - просто извлеките содержимое в папку (кстати, архив программы само-распаковывающийся, достаточно просто запустить ).
2) Далее запустите исполняемой файл программы (т.е. «WinSetupFromUSB_1-7_x64.exe» ) от имени администратора : для этого щелкните по нему правой кнопкой мышки и в контекстном меню выберите «Запустить от имени администратора » (см. рис. 2).

3) Затем нужно вставить флешку в USB-порт и приступить к заданию параметров программы.
Важно! Скопируйте с флешки все важные данные на другие носители. В процессе записи на нее ОС Windows 10 - все данные с нее будут удалены!
Примечание! Специально готовить флешку не нужно, программа WinSetupFromUSB сама сделает все, что нужно.
Какие параметры задавать:
- Выбрать правильно флешку для записи (ориентируйтесь по названию и размеру флешки, если у вас их несколько подключено к ПК). Так же поставьте следующие галочки (как на рис. 3 ниже): Auto format it with FBinst, align, copy BPB, FAT 32 (Важно! Файловая система должна быть FAT 32! );
- Далее указать образ ISO с ОС Windows 10, который будет записан на флешку (строка «Windows Vista / 7 / 8/ 10…») ;
- Нажать кнопку «GO».

Рис. 3. Настройки WinFromSetupUSB: Windows 10 UEFI

Рис. 4. Предупреждение. Нужно согласиться…
5) Собственно, далее WinSetupFromUSB начнет «работать» с флешкой. Время записи может сильно варьироваться: от минуты, до 20-30 мин. Зависит от скорости работы вашей флешки, от записываемого образа, от загрузки ПК и пр. В это время, кстати, лучше на компьютере не запускать ресурсоемких приложений (например, игр или видео-редакторов).
Если флешка записалась нормально и не было никаких ошибок, в конце вы увидите окно с надписью «Job Done» (работа завершена, см. рис. 5).

Рис. 5. Флешка готова! Job Done
Если такого окна нет, скорее всего, в процессе записи возникли ошибки (и наверняка, при установке с такого носителя возникнут лишние проблемы. Рекомендую попробовать запустить заново процесс записи)…
И спытание флешки (попытка установки)
Как лучше всего проверить работоспособность какого-либо устройства или программы? Правильно, лучше всего в «бою», а не в различных тестах…
Итак, подключил флешку к ноутбуку и при загрузке открыл Boot Menu (это спец. меню для выбора носителя, с которого произвести загрузку. В зависимости от производителя оборудования - кнопки для входа везде разные!).
Кнопки для входа в BOOT MENU -
В Boot Menu выбарал созданную флешку («UEFI: Toshiba…», см. рис. 6, извиняюсь за качество фото:)) и нажал Enter…

Рис. 6. Проверка флешки: Boot Menu на ноутбуке.

Рис. 7. Флешка работает: запустилась установка Windows 10.
PS
На этом у меня все. Всем всего доброго!