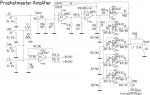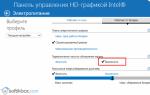Программ для управления и синхронизации телефонов с ОС андроид через компьютер несколько. Я поэкспериментировал со всем и больше всего понравилась – AirDroid.
Одна из причин – что на русском языке, да и с остальным все в порядке: простая, удобная, понятная.
Я заинтересовался подобного рода программами, так как пришлось отправить фото с компьютера на андроид, а кабель был вне досягаемости.
В ходе эксперимента пришлось скачать штук 5, при этом одни были только на английском, другие неудобны и так далее, а AirDroid оказалась отличной и устроила меня во всех отношениях.
ПРИМЕЧАНИЕ: вам придется скачать две: одну на компьютер другую на андроид. На компьютер можете скачать прямо на этой странице (в самом низу), а на андроид с плей маркет.
Обе они бесплатные. Сразу признаюсь, что вначале у меня управление и синхронизация не очень получались, но разобравшись все пришло в норму.
Чтобы, тем кто захочет их скачать, лишний раз не напрягаться, решил черкнуть несколько слов как пользоваться.
Пользоваться можно через usb, wifi, управлять удаленно просто через интернет и через браузер на сайте автора – все на русском так что проблем быть не должно.
Как управлять и делать синхронизацию телефона андроид с компьютером при помощи программы AirDroid
Эта программа доступна бесплатно на Google Play и позволяет удаленно войти в телефон с компьютера.
Одним из самых больших преимуществ является то, что вам не нужно какого-либо дополнительного программного обеспечения на вашем ПК, а лишь выполнить простую регистрацию.
После чего можете легко копировать файлы (синхронизировать) и управлять телефоном андроид.
Вначале выполните регистрацию на компьютере, введя электронную почту, пароль и логин.
Затем скачайте с плей маркет программу для андроид и после запуска ведите те же данные.
ВНИМАНИЕ: для управления и синхронизации компьютер и андроид должны быть соединены, через USB, браузер, WIFI или любой интернет.
Если все сделаете правильно, то в телефоне андроид увидите свой компьютер.

Также в компьютере будет отображен в вашем телефоне андроид.

Синхронизация файлов программой AirDroid
После успешного входа у вас будет доступ ко всем файлам как в компьютере, так и в андроид на карте памяти и встроенной памяти.
Можете загружать эти файлы, копировать, удалять, перемещать, загружать свои собственные, создавать каталоги — все, что душе угодно.
В компьютере, обычно с правой стороны будет зеленый значок, в виде стрелки.
После нажатия на него появится окошко с надписью: перетащите сюда файлы для отправки – этим все сказано. Все на русском — разберетесь.

Управление телефоном андроид с компьютера
С AirDroid вы можете сделать гораздо больше, чем управлять файлами. Интересная особенность изменять содержимое буфера обмена по телефону.
Но давайте посмотрим, что-то более полезное, например, как, например, управление по SMS.
В этом приложении вы можете не только прочитать текстовое сообщение, но и ответить, или отправить новое свое.
Довольно хорошее решение для людей, которые много пишут по телефону — на компьютере более комфортно, чем на небольшой экранной клавиатуре телефона.

Кроме того, у вас будет доступ к списку контактов, журналу вызовов и даже к камере устройства.
Управление и синхронизация файлов устройствами андроид с компьютера без Wi-Fi
После бесплатной регистрации можете входить в приложение без необходимости быть в той же сети Wi-Fi (компьютеры обычно не имеют вайфай).
Просто телефон андроид должен иметь доступа к интернету — даже если это сотовая сеть. С помощью этого способа подключения можете использовать несколько дополнительных функций.
Потенциально наиболее полезной является отслеживание телефона, что может оказаться неоценимым в случае потери или кражи телефона.
Также можете удаленно стереть данные и заблокировать телефон (я правда по понятным причинам, этот функционал не проверял).
AirDroid также имеет много возможностей, доступных с телефона, как, например, управление процессами, действующими в фоновом режиме, но это не является предметом записи. Успехов.
Разработчик:
http://web.airdroid.com/
Операционка:
XP, Windows 7, 8, 10
Интерфейс:
русский
Синхронизация данных между ПК и телефоном – крайне удобная функция, опробовать достоинства которой может практически любой пользователь современных устройств. Ниже мы поговорим о том, как манипулировать переносом информации для смартфонов на iOS и Андроид.
Как синхронизировать телефон Андроид с компьютером
Каждая крупная (и даже не очень) компания по производству мобильных устройств имеет собственный софт для работы с телефоном через компьютер. В Андроид-смартфонах используется учетная запись Google, добавить которую можно следующим образом:
- заходим в “Настройки” -> раздел “Параметры”;
- открываем пункт “Учетные записи и синхронизация”;
- выбираем “Добавить аккаунт”;
- указываем тип – “Аккаунт Google”;
- вводим логин и пароль.
В дальнейшем Андроид будет автоматически проводить синхронизацию с официальным облачным сервисом компании. Чтобы получить доступ с ПК к своим законным гигабайтам, воспользуйтесь ссылками:
- google.com/contacts – для контактов из адресной книги;
- google.com/calendar – для работы с пометками из записной книжки.
Достоинство данного способа заключается в том, что получить доступ к записям можно с любого ПК, главное – знать логин и пароль от учетной записи Google. Помимо этого, имеются различные сторонние программы для переноса данных со смартфона в ОС. Среди них MyPhoneExplorer, MoboRobo, AirDroid и многие другие, чей интерфейс не требует дополнительных разъяснений. Просто устанавливаем утилиту на ПК, подключаем к нему смартфон и жмем кнопку “Синхронизировать”, чтобы данные были перенесены на выделенное место жесткого диска.
Как синхронизировать телефон с компьютером – iOS-устройства
Невозможно представить современное мобильное устройство без доступа к “фирменным” онлайн сервисам. Различные модели iPhone, iPad и iPod не стали исключением, их синхронизация производится через облако iCloud. Для этого:
- заходим в “Настройки” -> “iCloud”;
- вписываем свой Apple ID;
- разрешаем обмен данными с сервисом;
- чтобы зайти с ПК, пользуемся ссылками icloud.com/contacts – для контактов;
- icloud.com/calendar – календарь.


Как синхронизировать телефон с домашним компьютером
Описанные выше способы используют онлайн сервисы для доступа к персональной информации, однако можно обойтись и без этого. Чтобы синхронизировать онлайн-данные, которыми вы манипулируете со своего телефона, воспользуемся программой eM Client. Во время установки можно выбрать пункт “импортировать из Outlook”, если ранее вы уже работали с указанной программой на смартфоне и решили ее сменить. Если это не нужно:
- щелкаем по кнопке “Пропустить импорт”;
- вводим логин\пассворд от Google-аккаунта;
- выбираем, что именно синхронизировать (например письма, контакты или календарь).
Чтобы добавить Apple-устройство:
- переходим запускаем eM Client;
- переходим в меню “Инструменты” -> “Учетные записи” -> “Создать учетную запись”;
- выбираем “Календарь и контакты” -> “iCIoud Календарь”;
- набираем логин-пароль от iCIoud;
- выбираем, что синхронизировать.


Если вы получаете уведомление с ошибкой, активируйте функцию “iCloud E-Mail” в Mac или iOS. Чтобы синхронизировать с компьютером устройства других моделей, следует посетить официальный сайт их производителя и узнать, какое ПО предназначено для заданной цели. В большинстве случаев такие утилиты распространяются бесплатно через разделы “Программы\Загрузки” и аналогичные.
Основная причина, по которой необходимо соединить смартфон и настольный компьютер – это, конечно же, обмен файлами, причем не односторонний, а в обе стороны. Способов провести такую операцию на самом деле много, и ниже будет приведен список нескольких наиболее часто используемых. В большинстве случаев понадобится установка стороннего программного обеспечения, как на устройство, так и на сам компьютер.
Способ первый (передача через USB-кабель).
Это самый простой вариант из всех, с ним знаком практически каждый пользователь мобильных устройств еще со времен, когда системы Android не было – это провод USB, который идет в комплекте с девайсом при его покупке. Но в эпоху Интернета и повсеместного Wi-Fi это выглядит громоздко и не очень удобно.
Суть довольна проста:
1. Необходимо подключить смартфон и компьютер с помощью провода.
2. Опустить шторку уведомлений на устройстве, зайти через нее в настройки подключения через USB.
3. Выбрать подходящий режим соединения (MTP или USB Mass Storage)
4. Дальше уже открыть проводник на ПК и оперировать данными.
На последних версиях Андроид, начиная с 6.0, для синхронизации устройства и ПК дополнительно к вышеописанной инструкции необходимо перейти в режим разработчика (если он открыт) и отключить Режим отладки по USB. В противном случае компьютер не будет «видеть» устройство.
Способ второй (передача через Bluetooth).
Данный способ реализуется через беспроводное соединение Bluetooth. Оно присутствует на любом смартфоне и ноутбуке, но на настольных ПК необходим Bluetooth-адаптер (его можно приобрести в любой магазине электроники). Основным плюсом способа является возможность отправки файлов непосредственно со смартфона посредством любого файлового менеджера.
Подготовка:
1. Открыть трей на панели задач компьютера, там должен быть значок Bluetooth.

2. Кликнуть по нему правой кнопкой мыши – Открыть параметры.

3. Затем установить галочку Разрешить устройствам Bluetooth обнаруживать этот компьютер во вкладке Параметры.

4. Перейти во вкладку Совместное использование (при наличии оной), поставить галочку на пункте Разрешить для удаленных устройств отправку и получение файлов, а также выбрать путь для файлов (можно и просто Рабочий стол).
5. Можно начинать передачу файлов.
С компьютера это выглядит следующим образом:
1. Выбрать или выделить несколько файлов
2. Клик правой кнопкой мыши, затем Отправить

3. Далее через устройство Bluetooth – выбрать из списка смартфон и нажать кнопку отправить.
|
|
С устройства:
1. Открыть любой файловый менеджер.

2. Выбрать файл, выделить его.
3. Кликнуть Передать, затем Bluetooth.
|
|
4. Выбрать из предложенного списка название ПК.

5. Дождаться окончания передачи.

Недостаток такого способа в слишком низкой скорости передачи, что в современном мире постоянного потока информации и необходимости ею обмениваться не может быть приемлемым. Но для небольших файлов Bluetooth все также актуален.
Способ третий (создание FTP-сервера).
Однин из самых быстрых способов передачи файлов – превратить смартфон в FTP-сервер. Для этого потребуется установить на андроид устройство небольшую программу под названием (вообще подобных программ много, но это проверенная, надежная и главное удобная).
1. Скачать и установить Software Data Cable на устройство.
2. Запустить утилиту.
3. Перейти во вкладку Profile, затем Settings.
|
|
4. Найти пункт Connect authentication и кликнуть по нему.

5. В появившемся окне создать логин и пароль (любые, главное запомнить их для ввода на компьютере).

6. Снова переходим на главную страницу приложения во вкладку Computer.

7. Клик по Start CONNECT PC service.

8. Отобразится фтп-адрес по типу ftp://192.168.X.X:XXXX

9. Открываем на компьютере проводник (Мой компьютер), в адресной строке вводим отобразившийся адрес, нажимаем кнопку ввода (Enter).

10. Затем выскочит окно, в котором нужно будет ввести созданную пару логин-пароль, а после этого отобразится содержимое памяти устройства со всеми папками и файлами.

Чтобы не набирать адрес в проводнике каждый раз, можно проделать следующее:
1. Открыть Мой компьютер.
2. Клик правой кнопкой мыши на пустом месте.
3. Затем выбрать пункт Добавить новый элемент в сетевое окружение.

4. Откроется Мастер добавления сетевого размещения.
5. Во всех окнах нужно нажимать Далее, кроме двух: в одном необходимо будет ввести сетевой адрес (по типу ftp://192.168.X.X:XXXX), а в другом - название ярлыка (его можно изменить и позже).
|
|
6. После добавления в Моем компьютере появится новая папка с указанным вами названием.

7. Для входа необходимо кликнуть два раза левой кнопкой мыши и ввести логин пароль. Это предстоит сделать только один раз, затем система запомнит пользователя.
Способ четвертый (использование ).
Данный способ подразумевает установку стороннего ПО как на компьютер, так и на само андроид устройство. Зато позволяет производить полную синхронизацию со смартфоном, вплоть до просмотра журнала звонков, чтения смс-сообщений, а также запуск приложений на девайсе через утилиту.
1. Загружаем установочный файл.exe MyPhoneExplorer, а также клиент для Андроид из Google Play или через апк-файл.
2. Устанавливаем все и запускаем .
3. В начальном экране приложение предлагает 3 типа соединения на выбор – USB, Bluetooth или WiFi (нужно будет придумать пароль).

4. Определившись с типом соединения, запускаем утилиту на компьютере.
5. Далее нажимаем на кнопку синхронизации (синий кружок с двумя стрелочками).

6. Затем начнется процесс синхронизации, по окончании которого вы получите доступ к устройству.
7. Все разделено по категориям: Контакты, Вызовы, Органайзер, Сообщения, Файлы. Самое интересное, что программа позволяет не только просматривать звонки и сообщения, но можно и создавать новые, как будто вы сделали это через смартфон обычным путем.

8. Передача файлов происходит в разделе Файлы. Внешне ничем не отличается от стандартного проводника в Windows, поэтому проблем с использованием возникнуть не должно.
3. Запускаем утилиту на компьютере, затем открываем трей на панели задач и кликаем правой кнопкой на иконку Pushbullet.
4. Откроются подробные настройки, в которых можно указать название ПК, а также общую папку.
5. Возвращаемся в мобильное приложение и делаем свайп слева направо, чтобы открыть боковое меню. В нем отображены все устройства в сети. Находим указанное имя компьютера и жмем присоединиться.

6. Теперь компьютер и устройство находятся в связке. Возможен не только обмен файлами, но и получение уведомлений устройства на компьютере в реальном времени. Проще говоря, если на девайс приходит смс-сообщение, то оно отобразится и на экране компьютера. Можно делиться ссылками, заметками, картинками и другими файлами.

7. Для того чтобы отправить файлы с компьютера, необходимо кликнуть по файлу или папке правой кнопкой мыши, а затем найти в меню пункт Pushbullet и выбрать устройство.
Данный способ достаточно полезен для организации совместной роботы с другими пользователями, однако для личного пользования он не так удобен.
Поэтому синхронизация ПК с Android довольно проблематична.
Телефоны Android довольно хороши для того, чтобы слушать музыку и пользоваться календарем при условии, что вы можете загрузить все это на ваш гаджет.
Некоторые гаджеты имеют свои разработанные решения, но базовая комплектация не предусматривает никаких возможностей. Например, HTC Hero и Motorola Devour предлагают определенные методы синхронизации, однако это больше исключение, чем правило. Но даже при том, что они дают вам возможность соединения с ПК, эта функция весьма ограничена. Поскольку ОС Android встречается в нескольких версиях и отличается на разных моделях устройств, ниже приведены советы и решения, работающие для большинства из них.
Приступая к работе
Если вы только начинаете использовать телефон, вам будет просто необходимо сделать настройку учетной записи Google Gmail. Не нужно пренебрегать ей. Может показаться немного неразумно то, что вы должны использовать новый адрес емейл-почты просто для того, чтобы пользоваться телефоном, но поверьте, это легче, чем иные способы. Прежде всего, зарегистрируйте аккаунт Gmail и свяжите с ним все что можете. с ПК, календаря и некоторых других функций возможна при помощи этого сервиса. Все, что предлагается - Maps, Buzz, YouTube и многое другое - все это связать легко с интерфейсом Android, поэтому использование всех этих возможностей с одной учетной записью в телефоне гораздо упростит вам жизнь.
Синхронизация ПК с Android: мультимедиа
Для того чтобы синхронизировать фотографии, музыку и видео на вашем девайсе, DoubleTwist - это ваш лучший выбор. Данный сервис осуществляет импортирование плей-листов ITunes, а также переформатирует автоматически почти любую разновидность мультимедиа в требуемый вам формат для телефона. Само приложение немного несовершенно, но оно вполне поможет вам загружать аудио- и видеофайлы на ваш смартфон. При этом помните, что видео, приобретенное в ITunes, не будет синхронизироваться с телефоном.

Конечно, вы можете также копировать файлы на карту MicroSD. Но такое перетаскивание данных не позволит вам сохранить ваши плей-листы и не поможет вам конвертировать видеофайлы. DoubleTwist может помочь вам в решении обоих вопросов, и такая синхронизация ПК с Android довольно проста.
Электронная почта
В случае если вы хотите объединить электронную почту с вашим устройством Android, вам необходимо использовать Gmail. в этом сервисе действительно более совершенный, чем какой-либо иной вариант. Если вы не собираетесь использовать Gmail в качестве личной электронной почты, вам придется вручную настроить имейл, используя POP3, Microsoft Exchange ActiveSync либо IMAP, который поддерживается почти всеми телефонами Андроид. Выберите общий значок E-mail на экране и введите свои данные.
Контакты
Как только вы создадите аккаунт Google, вы сразу же можете скопировать в него свои контакты. Чтобы получить свои контакты на аккаунт Google, вам требуется экспортировать их из какой-либо программы в виде файла CSV. Синхронизация ПК с Android возможна и с использованием других сервисов - импортировать данные можно из различных приложений.

Глобальное решение
Существует и такое программное обеспечение, как The Missing Sync для Android и CompanionLink для Google, однако оно доступно только платно и стоит не очень дешево. Оба этих сервиса обойдутся вам по $39.95. Однако благодаря им возможна полная синхронизация планшета Android с ПК, а также смартфона любой модели.
Всем привет, уважаемые читатели, сегодня я расскажу и опишу несколько способов синхронизировать ваше Андроид устройство (в том числе и контакты) с персональным компьютером. В данном материале мы рассмотрим два способа синхронизировать ваше устройство:
- При помощи аккаунта Google Gmail. Данный способ очень хорошо подойдет если вам нужно синхронизировать контакты на вашем мобильном смартфоне. Для использования данного способа копировать контакты вам понадобиться учетная запись в сервисе Google. Скорее всего, данный аккаунт у вас есть, т.к. большинство устройств без наличия данного профиля работать не будут;
- С помощью стороннего программного обеспечения. В этом способе я расскажу вам про самые популярные программы, которые позволяют выполнять синхронизацию вашего мобильного Google Андроид смартфона с персональном компьютере, в том числе и контакты.
Итак, приступаем к теме данного поста.
С помощью Gmail
В операционной системе Андроид синхронизация существующих в вашем мобильном гаджете контактов выполняется автоматически (если в соответствующем поле в настройках гаджета стоит галочка).
Если синхронизация с компьютером и аккаунтом Gmail не происходит, то вам нужно проверить текущие настройки в вашем телефоне. Сделайте следующее:
Доступ к контактам с компьютера
Если вы хотите получить доступ к синхронизируемым контактом с персонального компьютера, выполните следующие действия:

Как видите, синхронизация контактов не составляет большой сложности. Также, ниже я порекомендую вам несколько программ, позволяющих выполнить синхронизацию вашего мобильного устройства .
С помощью программ
Ниже я приведу вам две программы, которые помогут вам в синхронизации.

Первое приложение, про которое я хочу вам, в данной статье, рассказать называется AirDroid. Данная программа позволит вам получить полный доступ к вашему Андроид гаджету с персонального компьютера. Процесс работы с приложением выглядит следующим образом:
- Вы скачиваете и устанавливаете приложение AirDroid по ссылке;
- Далее, вы создаете себе в данной программе учетную запись;
- После этого, с персонального компьютера, зайдите на страницу и введите логин и пароль от учетной записи;
- После вышеописанных операций вы получите доступ к устройству с персонального компьютера.

Еще один неплохой инструмент управления данными на вашем мобильном устройстве. Программа позволит получить доступ к данным вашего Google Андроид гаджета, в том числе и инструментам синхронизации с компьютером. Вам нужно только подключить Андроид гаджет по USB к компьютеру и запустить программу MoboRobo
.
Приложение можно скачать абсолютно бесплатно на официальном сейте по ссылке.
На сегодня у меня, как вы понял, все. Надеюсь, вам удалось синхронизировать свои данные. Если, в процессе работы, у вас появятся вопросы, то можете задавать их в комментариях к этому посту. Также поделитесь статьей в своих профилях в соц. сетях.