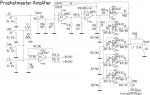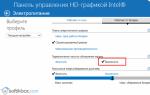Пароль - важнейший инструмент, обеспечивающий защиту данных пользователя от просмотра и использования третьими лицами. Однако так и невыученный пароль может обернуться и против самого пользователя. И если, например, пароль от аккаунта любого веб-сайта восстановить не составит проблем, то с получением доступа к учетной записи Windows уже могут возникнуть вопросы. Но решение есть, и это утилита Windows Password Recovery.

На самом деле довольно многие пользователи попадают в такую ситуацию, как утеря пароля от учетной записи для входа в Windows. В большинстве случаев пользователи прибегают к полной переустановке операционной системы, чего можно избежать, если использовать для восстановления пароля утилиту Windows Password Recovery .
Утилита Windows Password Recovery является эффективным инструментом, позволяющим восстановить или полностью сбросить пароль, а также создать новую учетную запись администратора или полностью удалить существующую. Утилита успешно восстанавливает пароль для Windows 10 и более младших версий данной операционной системы.
Ход восстановления пароля с утилитой Windows Password Recovery:
1. Прежде всего, утилиту понадобится установить на любой другой рабочий компьютер для того, чтобы создать загрузочный носитель.
2. Запустив утилиту, вам будет предложено создать загрузочный диск или флешку. Обратите внимание, что пробная версия программы способна создавать только загрузочный CD, а для создания загрузочной флешки потребуется уже приобретение полной версии программы.
3. Перейдите ко вкладке «Advanced Recovery» , где вам потребуется выбрать версию Windows для компьютера, на котором будет производиться восстановление пароля .
4. Вернитесь к первой вкладке. Вы увидите, что на экране появился третий пункт, позволяющий сохранить ISO-образ с утилитой на компьютер. Впоследствии вы сможете создать загрузочный диск или флешку с помощью любой другой удобной вам программы.
5. Если вы создаете загрузочный диск (в бесплатной версии) через программу Windows Password Recovery, то вам остается лишь нажать кнопку «Next» , а затем «Burn» , чтобы программа приступила к созданию загрузочного носителя.
6. Начнется ход выполнения процесса, который замет несколько минут.
7. Как только процесс записи загрузочного носителя будет завершен, на экране отобразится окно, сообщающее об успехе процедуры.

8. Теперь, вооружившись загрузочным носителем, вам потребуется подключить его к компьютеру, на котором будет выполняться восстановление пароля, а затем выполнить вход в BIOS и установить диск или флешку в качестве основного загрузочного устройства.
9. Если все было сделано правильно, на экране отобразится окно следующего вида:
10. Дождавшись окончания загрузки утилиты, на экране потребуется выбрать диск с Windows, на котором и будет осуществляться сброс пароля.
11. Выберите учетную запись, в которой будет осуществляться сброс пароля, а чуть ниже выберите подходящее действие: удаление пароля, смена пароля, удаление учетной записи администратора, создание новой учетной записи администратора.
12. В нашем примере мы меняем старый пароль на новый, поэтому, соответственно, в следующем окне программы нам потребуется дважды ввести новый пароль.
13. После завершения процедуры вам остается перезагрузить компьютер в обычном режиме. Готово!
Особенности Windows Password Recovery:
- Утилита имеет бесплатную версию, но есть один нюанс: она работает сугубо в ознакомительном режиме, не позволяя выполнять удаление и сброс пароля для Windows 8 и других версий данной ОС, а также удаление учетной записи администратора или создание новой. Для выполнения этих действий потребуется приобретение платной версии;
- Утилита работает с операционными системами Windows XP и выше;
- Утилита успешно сбрасывает и восстанавливает пароль администратора для Windows 10 и более младших версий данной ОС;
- Позволяет удалять существующую учетную запись администратора или создавать новую.
Windows Password Recovery – это эффективный инструмент как для рядовых пользователей, так и для профессионалов, которые занимаются ремонтом компьютеров. Несмотря на отсутствие поддержки русского языка, утилитой чрезвычайно просто пользоваться, в связи с чем она может быть рекомендована всем для быстрого получения доступа к заблокированному компьютеру.
Компьютер является рабочим инструментом для многих пользователей, и потеря доступа к нему – это большая проблема. Чтобы обезопасить данные на компьютере, пользователи устанавливают на него пароль, который необходимо ввести для входа в учетную запись. Но до конца быть уверенным в том, что данный пароль не будет забыт, нельзя, и компания Microsoft предусмотрела в операционной системе Windows специальные инструменты для пользователей, которые боятся потерять доступ к системе по причине своей забывчивости. Администраторы компьютера имеют возможность создать флешку сброса пароля Windows, которая, позволит пройти идентификацию, не зная пароль.
Флешка сброса пароля Windows: зачем нужна и как ее использовать
Возможность создания специального хранилища данных, которое позволяет сбросить пароль, появилась в Windows давно. В старых версиях операционная система позволяла создать резервную дискетку, после появилась возможность записывать инструмент для сброса пароля на диск, а в современных версиях Windows для этого используется флешка.
Пользоваться флешкой для сброса пароля Windows довольно просто. Для этого необходимо:

После этих простых действий забытый пароль будет сброшен, и на выбранной учетной записи установится новый пароль. Как можно видеть, флешка для сброса пароля является полезным инструментом, и ее необходимо завести, если вы храните на компьютере важные данные, к которым не хочется потерять доступ из-за забытого пароля.
Чаще всего к созданию диска сброса пароля прибегают системные администраторы различных компаний, у которых данные хранятся на отдельных серверах. Подобным образом они получают возможность обезопасить себя от серьезных последствий в случае потери пароля.
 Сам инструмент для сброса пароля Windows представляет собой небольшой файл в несколько килобайт, записанный на флешку. При этом она не должна быть пустой, и на ней могут храниться другие данные. При сбросе пароля операционная система Windows автоматически найдет необходимый файл на флешке и считает с него данные.
Сам инструмент для сброса пароля Windows представляет собой небольшой файл в несколько килобайт, записанный на флешку. При этом она не должна быть пустой, и на ней могут храниться другие данные. При сбросе пароля операционная система Windows автоматически найдет необходимый файл на флешке и считает с него данные.
Чтобы создать флешку для сброса пароля необходимо сделать следующее:

Внимание:
На операционной системе Windows 10 данный пункт меню может отсутствовать. В таком случае необходимо нажать на кнопку поиска и ввести запрос: Создание дискеты для сброса пароля, после чего выбрать соответствующий результат.

Обратите внимание, что данный файл userkey.psw пользователь может скопировать и перенести на другое устройство хранения данных. Рекомендуем загрузить его в облачное хранилище, чтобы не потерять и воспользоваться при необходимости. Следует отметить, что если вы смените пароль на компьютере, то данный файл восстановления работать не будет. Так же он перестанет действовать, если вновь провести процедуру создания флешки для сброса пароля Windows.
В Windows 8, 7 и 10 можно защитить учётную запись. Так никто посторонний туда не зайдёт. Но вдруг вы забыли пароль ? Или приобрели компьютер, на котором уже есть «учётка»? В Win нельзя восстановить аккаунт, используя электронную почту. Код не вышлют в SMS-сообщении. Но не нужно форматировать диск. Сброс пароля Windows 7 через флешку - вот решение проблемы.
Если вы забыли пароль от Виндовс — не беда
- Для этого подойдёт программа UltraISO. Вы можете использовать другую утилиту, если захотите.
- Найдите её в сети и скачайте. Приложение платное. Но есть пробная версия.
- Вставьте накопитель.
- Запустите программу.
- «Файл - Открыть». Выберите ISO-файл.
- Перейдите в меню «Самозагрузка» и кликните на «Записать образ Жёсткого диска».
- В разделе «DiskDrive» выберите USB-носитель.
- Далее можете отформатировать его, если не сделали того ранее. Флешка должна быть в
- «FAT32».
- Щёлкните на «Записать». Система предупредит, что все данные с накопителя будут удалены. Подтвердите действие.
- Подождите, пока скопируются файлы.
Замена файлов
Для удаления пароля Windows 10, 8 или 7 войдите в режим восстановления, а через него - в командную строку.

- В BIOS поставьте внешний накопитель в приоритет загрузки.
- После запуска откроется мастер установки.
- Выберите язык.
- Кликните на «Восстановление системы». Не нажимайте на «Установить».
- Появится список ОС. Отметьте ту, код от которой не можете вспомнить.
- В параметрах восстановления нажмите на «Командная строка». Теперь вы видите белый шрифт на чёрном фоне.
- Создайте резервную копию «Utilman.exe» - введите «copy [Системный-диск]:\Windows\system32\sethc.exe [Системный-диск]:\File». Файл будет скопирован в папку «File».
- Теперь замените его - «copy [Системный-диск]:\Windows\System32\cmd.exe [Системный-диск]:\Windows\System32\Utilman.exe».
- Система попросит подтвердить действие. Напишите «Y», если согласны.
- Когда файл скопируется, нажмите «Перезагрузка» и вытащите накопитель.
- В BIOS верните прежние настройки. Теперь можно запускать ОС.
Сброс
- При входе в учётную запись откройте «Специальные возможности» (кнопка слева внизу).
- Но запустится командная строка.
- Для сброса пароля Windows введите «net user [Имя-пользователя] [Новый-код]». Если в имени или шифре есть пробел, заключите их в кавычки.
- Если хотите удалить код, поставьте две кавычки без символов между ними.
- Снова перезагрузите компьютер спокойно зайдите в свой аккаунт.
- Верните файл «Utilman.exe». Снова запуститесь с флеш-накопителя, откройте режим восстановления и командную строку. Напишите в ней «move [Системный-диск]:\File\Utilman.exe [Системный-диск]:\Windows\System32\Utilman.exe»
Если вы не можете зайти в «учётку» Win, это не значит, что вы потеряли все пользовательские данные. В Windows XP, 7, 8, 10 сброс пароля с флешки - очень простая задача. Хотя в этом есть свои минусы. Получается, что в учётную запись сможет зайти любой человек. Защищайте свою личную информацию несколькими способами - не только кодом в аккаунте.
С помощью дискеты сброса пароля вы сможете в любое время восстановить Ваш пароль в системе Windows.
Как создать дискету сброса пароля
Для создания дискеты сброса пароля Вам потребуется пустая, отформатированная дискета.
1. Вставьте дискету в дисковод.
2. Перейдите в панель управления. Для этого войдите в ПУСК -> ПАНЕЛЬ УПРАВЛЕНИЯ:
3. Открыв ПАНЕЛЬ УПРАВЛЕНИЯ, перейдите во вкладку Учетные записи пользователей и выберите свою Учетную запись. Затем в правом окне щелкните в графу создание дискеты сброса пароля :
4. Следуйте указаниям мастера для создания дискеты .
5. Наклейте наклейку на дискету с пометкой и храните в безопасном месте.
Если Вы изменили свой пароль, то Вам необходимо повторно создать дискету сброса пароля.
Если случилось так, что Вы забыли пароль на вход в Windows и Вас нет дискеты для сброса пароля, то в интернете есть другие программы для сброса пароля например Reset Windows Password . Эту программу можно загрузить с USB, с CD диска или с дискеты.
Сегодня рассмотрим ситуацию, с которой уже сталкивались и/или могут еще столкнуться очень многие компьютерные пользователи. А именно, что делать, если забыли пароль на включение компьютера . Случиться такое может с каждым. Забыть или потерять записку с паролем можно тоже в два счета. Особенно, когда часто этот пароль приходиться менять, как делают некоторые пользователи (например, мамы, пытающиеся ограничить время, которое их дети проводят за компьютером).
Итак, сегодня рассмотрим, один из способов эффективного решения данной проблемы. Конечно, есть множество методов сброса или восстановления (или взлома) забытого пароля от входа в Windows или разблокировки пользователя . Постепенно я буду добавлять описания и других.
Этот способ отличает его универсальность. То есть, данный метод сброса забытого пароля от компьютера подходит для различных операционных систем Windows : 2000, XP, Vista, 7, Server 2003, Server 2008 и т.д.
Воспользуемся утилитой .
Соответственно в первом случае записываем файл образа на диск (читаем, как записать iso-образ на диск), во втором - создаем загрузочную флешку (в данном случае просто копируем на чистую флешку все файлы их архива). Выбирайте, какой вариант для вас удобней.
После того, как это сделано, вставляем наш диск или флешку в компьютер (нам необходимо загрузиться именно с одного из этих носителей) и включаем его. Если у вас все равно запускается операционная система и просит ввести забытый пароль, значит, придется еще немного поколдовать, чтобы запустить утилиту с диска/флешки. Читаем, как загрузиться с внешнего носителя .
Если на экране появилась такая картинка, значит, все сделали правильно, и вам удалось загрузить Offline NT Password and Registry editor с диска/флешки.
Нажимаем Enter и ждем. Теперь программа предлагает нам выбрать раздел, на котором установлена операционная система (иными словами, где будем сбрасываться пароль). Диск выбирается вводом нужной цифры. На экране нам подсказывают, сколько в данный момент программой видится разделов, и какие они имеют объемы. Собственно, это единственная информация, доступная нам здесь о разделах, поэтому ориентироваться можем только на нее. Но не волнуйтесь, если выберите по ошибке не тот раздел, утилита просто не сможет стереть пароль, и вы вернетесь к этому меню, где вы сможете ввести другой номер раздела и попытаться заново.
В моем случае отображаются два раздела: 1 - объемом 10,7 Гб, 2 - 5490Мб. Если вы помните, какого объема был ваш Локальный диск C , то выбирайте раздел, обладающий схожим размером. Я выбираю раздел 1. Ввожу с клавиатуры цифру 1 и нажимаю Enter .

Далее требуется указать каталог, где находиться файл SAM (хранящий ветку реестра). Программа сама предлагает нам каталог по умолчанию (Windows/System32/config ), где обычно и находиться этот файл. Соглашаемся, жмем Enter .

Далее нам предлагается выбрать, какое действие мы хотим произвести. Вводим цифру 1 , что соответствует обнулению пароля (Password reset ), и нажимаем Enter .

Следующий шаг - тоже выбрать желаемое действие. Вводим цифру 1 - изменить учетные записи и пароли (Edit user data and passwords ). Нажимаем Enter .

Перед нами появляется табличка, где приводятся все имена пользователей (Username) и их идентификаторы (RID) . Программа предлагает ввести имя пользователя из списка, для которого нужно сбросить пароль. Мне программа сразу предложила Admin - именно на этой учетной записи я и хочу стереть пароль. Поэтому нажимаю просто Enter .
Отступление. Вы, конечно, можете ввести и другое имя пользователя, но лучше, пожалуй, разблокировать администраторскую учетную запись, а уж потом из нее поменять всем, кому надо, пароли.

Если у вас имя пользователя записано на русском языке, то нормально оно не отразиться из-за кириллицы. В таком случае вместо имени пользователя указываем его RID в следующем виде: 0xRID . То есть в моем случае: 0x01f4 . Жмем Enter .
Теперь программа предлагает нам следующие варианты действий для выбранной учетной записи: 1 - очистить пароль, 2 - изменить пароль, 3 - сделать пользователя администратором, 4 - разблокировать учетную запись, q - выйти и вернуться к выбору учетной записи. Вводим 1 и нажимаем Enter .

Пароль удален! Дело сделано, осталось выйти из приложения. Вводим восклицательный знак и жмем Enter .

Вводим q и жмем Enter .

Подтверждаем внесение изменений. Вводим y и нажимаем Enter .

Отказываемся от продолжения работы в Offline NT Password and Registry editor и вводим n , затем жмем Enter .

Извлекаем диск из провода или флешку из гнезда usb, перезагружаем компьютер и наслаждаемся результатом. Пароль на вход в Windows сброшен!
Естественно, статья предназначена помочь тем, кто действительно забыл пароль и не имел бы иначе другого выхода, как переустанавливать систему. Ни в коем случае приведенные сведения нельзя использовать для каких-либо вредительских целей.