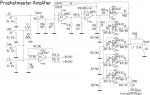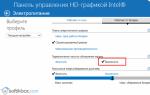Доброго времени суток... Сегодня в данной статье поговорим о такой хорошей программе как Auslogics Duplicate File Finder - Это абсолютно бесплатная программа для поиска и удаления дубликатов файлов с вашего компьютера. С помощью данной программы Auslogics Duplicate File Finder вы сможете найти дубликаты файлов находящиеся на вашем компьютере, а также удалить их со своего компьютера.
Что такое дубликат файла
Это копия какого либо файла, находящегося на компьютере в абсолютно другой директории, или же диске, папке и имеет то же название что и оригинальный файл, вес, а также расширение. Дубликаты файлов практически есть на каждом персональном компьютере, даже если вы не делали копию, (дубликат) ваших файлов, (с целью каких либо сбоев в системе), они всё равно будут на вашем компьютере.
Откуда берутся дубликаты файлов
Например вы с интернета скачали два альбома песен одного и того же исполнителя, в основном композиции песен в сборниках повторяются, т.е. одинаковые, так же и с фотографиями — в разных папках одинаковые фото, со временем работы на компьютере этих дубликатов файлов становиться всё больше и больше соответственно они занимают много место на жестких дисках вашего компьютера или флешке, также это приводит к торможению работы системы вашего ПК.
По этому их необходимо периодически удалять. Удалив дубликаты файлов можно значительно увеличить свободное место на жестких дисках вашего ПК — . Скачать данную программу можно по этой ссылке. Программа на русском языке и имеет интуитивно понятный интерфейс, так что разобраться в программе будет не так уж и сложно.
Поиск и удаление дубликатов файлов с помощью программы — Auslogics Duplicate File Finder
Распаковываем архив, жмём на установочный файл программы, в открывшемся окне программы жмём «NEXT»
В следующем окне соглашаемся с лицензией «I accept the agreement» жмём "NEXT"
После чего ставим галочку "Create a desktor icon" создать ярлык на рабочем столе,жмём «Next»
Настройка программы Auslogics Duplicate File Finder
Запускаем программу и в открывшемся окне слева выбираем нужный нам жёсткий диск или внешний носитель, рекомендую выбрать все диски для сканирования на дубликаты. В центр окна выбираем те типы файлов, которые будет искать программа на ПК. Есть два варианта поиска. «Среди файлов всех типов» и «Среди только этих типов файлов„.
Рекомендую выбрать второй “Среди только этих типов файлов» для того чтобы избежать удаление нужных файлов, которые используются системой. Также вы можете убрать галочку с какого либо раздела, если не хотите его сканировать на дубликаты файлов. после выбора нужных настроек жмём «Далее».
В следующем окне будут настройки «игнорировать файлы размером меньше 1 МБ». Также можете выбрать настройку для «игнорировать файлы размер которых больше 1 ГБ».Созданные значения в программе вы также можете изменить на свои. Я поставлю галочки в обоих пунктах. Жмём «Далее».
В следующем шаге можете выбрать настройки поиска дубликатов, игнорируя имя и дату создания файла. По умолчанию, в программе стоит галочка на пункте «игнорирования даты создания файла». Можете выбрать оба пункта, тогда программа сделает более широкое сканирование выбранных жёстких дисков. Выбираем нужные настройки и жмём «Далее».
В следующем окне выбираем что делать с найденными дубликатами. В программе по умолчанию установлено удаление в корзину, для того чтобы вы смогли восстановить те файлы, которые по вашему мнению, были удалены по ошибке. Во втором пункте восстановление файлов будет происходить уже из созданного архива. В третьем пункте всё понятно, файлы с компьютера удаляются безвозвратно. Выбираем нужные настройки и жмём «Поиск».
Поиск дубликатов файлов
Программа начнёт поиск дублирующих файлов. Сканирование жёстких дисков проходит в 3 этапа
- Программа определяет количество папок
- После этого программа находит те папки, которые содержат типы файлов, которые вы выбрали в настройках для поиска, затем проверяется дата и имя создания файла
- После чего производится полная проверка жёстких дисков и внешних носителей
По завершению поиска откроется окно, с результатом сканирования программы на дубли. У меня на компьютере программа нашла 71 дубль файла, размером 635,88. В окне программы представлено имя файла, его местонахождение на диске, размер файла, и дата последнего изменения.
Далее жмём на кнопку "Выбрать" внизу окна и выбираем наиболее подходящий пункт для удаления дубликатов файлов. Я выбрал «Выбрать все дубликаты в каждой группе» далее жмём "Удалить выбранные файлы" и подтверждаем в открывшемся окне кнопкой ОК.
Также вы можете отметить файлы вручную, поставив галочку напротив выбранных файлов, после чего нажать на соответствующую кнопку удаления. Все дубликаты файлов которые вы отметили будут удалены, в ту директорию в которую ранее вы указали для их удаления, (в нашем случае это корзина).
После чего закрываем данную программу. Auslogics Duplicate File Finder предназначена для поиска дубликатов файлов на жёстких дисках и внешних носителях. На этом я буду заканчивать данный пост, надеюсь получился полезный.
Удаление одинаковых файлов (копий одного и того же файла) или папок может освободить свободное дисковое пространство и уменьшает ненужный мусор в системе, что благоприятно отражается на быстродействии системы. Иногда дубликаты создаются самим пользователем (например, одни и те же фотографии копируются в разные папки, находящиеся внутри одного физического диска), в некоторых случаях они остаются после использования различного программного обеспечения. Функцию поиска ненужных копий выполняют множество приложений, большинство которых распространяются по статусу free (бесплатно ). Опишем работу нескольких таких приложений.
Удаление дубликатов с помощью Total Commander
Используем Dupeguru
Данное ПО разработано исключительно для сканирования системы на наличие копий и не выполняет иные функции.

AllDup для определения дубликатов

Дизайн программы выполнен в красивом и удобном для использования стиле. Сразу же после запуска появляется окно с кратким руководством по поиску дубликатов. Можно искать по всему физическому диску целиком, отметив галочкой нужные локальные диски.
Или добавить отдельные папки, нажав на стрелочку возле кнопки «Исходные папки
» и выбрав в выпадающем списке «Добавить папки
».
Давайте попробуем найти дубликаты в папке Games в локальном диске «С:\»
Активируем вкладку «Метод поиска
», настраиваем критерии. По умолчанию активен параметр поиска дубликатов только по схожим именам
, при необходимости отмечаем галочкой нужные настройки
. Желательно включить поиск и по расширениям
, иначе ПО может показать файлы со схожими именами, даже если они не являются копиями друг друга.
После, нажимаем кнопку начало поиска
.
После завершения откроется новое окно с результатами , в котором отмечаем галочками ненужные файлы , щелкаем правой кнопкой мышки по файлу , который предполагается очистить от дубликатов (открываем контекстное меню) и выбираем «Удалить все остальные файлы из этой группы навсегда », чтобы удалить копии. При этом сам оригинал останется не тронутым, удалятся только дубликаты.
Как использовать DuplicateCleaner Free
Очень продуманное приложение для поиска и удаления дубликатов на компьютере. При этом можно выполнять поиск
всех файлов в обычном режиме, искать копии изображений или музыки, или одинаковых папок.
Запускаем приложение
. Первым делом настраиваем критерии поиска, для этого в разделе «Дополнительные опции
» отмечаем настройку «С тем же именем
» и переходим во вкладку «Сканировать путь
»
Выбираем папку
, нажимаем кнопку добавления
выбранной папки в включенные пути и жмем кнопку «Сканировать
».
Здравствуйте Друзья! В этой статье мы разберемся как можно осуществить поиск дубликатов файлов на наших компьютерах. Признаюсь, у меня такой проблемы не стоит. Обычно, на три раздела. Первый системный от 50 до 100 ГБ, второй для документов от 100 до 200 ГБ и третий раздел для всего остального. У меня одна папка для фото, одна для и так далее. Все прозрачно. Другое дело компьютер родителей. там на три части. На 3-ем разделе две или три папки с фотографиями + в каждой папке куча подпапок. На диске D так же в последствии образовалась папка фото. Перебирать все в ручную тяжело и тут нам помогут программы для поиска дубликатов файлов.
Мне не хочется устанавливать отдельную программу для какой-то функции так как функций бывает много (например или тот же поиск одинаковый файлов). Соответственно много программ придется ставить на . Позиция у меня следующая. Чем меньше устанавливаешь, тем надежнее и стабильнее .
Решения есть. Найти программу, которая практически необходима в обслуживании компьютера (то есть скорее всего будет установлена) и которая бы смогла искать дубли файлов. Искать долго не пришлось. Это уже знакомый и проверенный от компании Piriform. Начиная с 4-ой версии в CCleaner прикрутили данную функцию и ниже мы посмотрим как она работает.
Программу, качаем с официального сайта
Устанавливаем.
При первом запуске выйдет окошко приведенное ниже. Если выбрать Да, то при по умолчанию, возможно, не собьется авторизация на приведенных почтовый cервисах. Нажимаем Да

Переходим, слева, на вкладку Сервис
Нажимаем на кнопку Поиск файлов
Для поиска одинаковых файлов осталось только указать нужные настройки

Настроек не много и разбиты они на три группы:
- Совпадение
- Пропуск
- Место где искать и места исключения
Остановимся на каждой группе подробнее
Совпадение
Можно установить поиск файлов дубликатов по Имени, Размеру, и Дате изменения. Так же можно комбинировать эти критерии устанавливая больше одной галочки. При упорядочивании фото на родителей первым делом произведу поиск с совпадением по Имени. Скорее всего найдется куча файлов сохраненных в различных местах. Затем, интересен будет поиск с совпадением по Размеру. Так как фото может быть переименовано, но размер не должен измениться.
Как эффективно использовать поиск дублей с включенной галочкой Изменен мне пока не пришло в голову. Если у вас есть варианты отпишитесь пожалуйста в комментариях. Возможно, если вы взяли и дорисовали что то в фото, при этом не поменяв имя. Но, в этом случае, с огромной вероятностью, изменится размер.
Пропуск
Какие файлы необходимо пропустить при поиске дублей. Здесь возможны следующие варианты:
- Байты с размером 0
- Файлы только для чтения
- Размер менее х МБ
- Системные файлы
- Скрытые файлы
Место где искать и места исключения
Здесь с помощью кнопки Добавить на вкладке Включения задаете где искать дубликаты файлов. На вкладке Исключения добавляете места на , флешке или на , где не производить поиск.

В принципе все просто. Для сброса настроек нажимаете соответствующую кнопку.
Когда фильтр настроен нажимаете Найти.
Сортировка результатов поиска дубликатов файлов
В результате получается удобная для просмотра таблица с результатами поиска. Причем таблица формируется сразу, при обнаружении какого-либо дубля.

Предполагаемые дубликаты разделены между собой. Единственное, что хотелось бы видеть в этой таблице, сортировка по нажатию на какой-либо столбец.
При нажатии на файле правой кнопкой появляется контекстное меню, которое позволяет удобно отсортировать результаты поиска. Это особенно актуально если результатов много.

Пункт Исключить позволяет убрать все файлы из выбранной вами папки. Например C:\Program Files. Пункт Ограничить оставит в результатах поиска только файлы из выбранной вами папки. Опция Выбрать дубликаты позволяет выбрать все файлы находящиеся в выбранной вами папке. Остальные пункты вроде бы понятны.
Очень полезен пункт Открыть папку. С помощью него можно быстро зайти и посмотреть где находится файл и нет ли там еще одинаковых файлов не попавших в таблицу результатов или отсеявшихся сортировкой.
Осталось вычислить какой из файлов нужно оставить, а остальные удалить воспользовавшись кнопкой справа внизу.
Проведение эффективной генеральной уборки на дисковом пространстве компьютера, наряду с использованием программ для автоматической очистки Windows, требует еще выполнения ручной работы по удалению ненужных файлов и файлов-дубликатов. Для отслеживания ненужных файлов предназначены специальные программы – анализаторы дискового пространства, они помогают отфильтровать содержимое дисков компьютера по определенным критериям (в частности, по весу), чтобы пользователь мог принять решение об удалении файлов или их оставлении. Для поиска дубликатов файлов также существует специальный софт – либо в виде отдельных программ или небольших утилит, либо в составе комплексного ПО для чистки и оптимизации Windows. Ниже рассмотрим пятерку программ для поиска дубликатов файлов. В пятерку вошли полностью бесплатные программы с поддержкой русского языка.
При проведении поиска дубликатов файлов на системном диске С лучше указывать не весь раздел целиком, а лишь отдельные папки, где хранятся пользовательские файлы. Дубликаты, обнаруженные в рабочих папках Windows, удалять нельзя. При обнаружении на диске С отдельных увесистых папок или файлов с незнакомыми названиями рекомендуется получить о них справку в Интернете.
1. Ускоритель Компьютера
Это русская программа для поиска дубликатов для Windows. С ее помощью можно буквально за пару минут отыскать на ПК копии документов, фотографий, видео и других файлов. Для начала работы нужно скачать Ускоритель , запустить его, а потом перейти в раздел «Инструменты» и выбрать пункт «Поиск дубликатов файлов».

Когда все будет готово, запустите поиск файлов. Сканирование займет не более 3 минут. После вы сможете ознакомиться с подробным отчетом. «Ускоритель Компьютера» предоставит информацию о местоположении оригинального файла и его копии. Останется только отметить и удалить ненужный.

Также «Ускоритель Компьютера» поможет обнаружить другие мусорные файлы, исправить ошибки реестра, настроить автозагрузку и полностью удалить ненужный софт с ПК. Интерфейс программы устроен максимально просто и понятно. Достаточно выбрать нужный раздел, запустить сканирование, ознакомиться с результатами и поручить «Ускорителю» исправить обнаруженные проблемы.
2. AllDup
Программа AllDup оснащена множеством различных опций для тонкой настройки поиска дубликатов файлов. В числе настраиваемых опций – выбор метода сравнения, критериев поиска, приоритета проверки дубликатов, задействование исключающих фильтров, включение содержимого архивных файлов и пр. Предусматривается даже смена тем оформления и отдельных настроек интерфейса. Программа хорошая, правда, с несколько непродуманным интерфейсом. На ее панели инструментов все вкладки – хоть основных операций, хоть дополнительных функций – значатся как равнозначные. И чтобы помочь пользователю, впервые запустившему AllDup, освоить специфику программы, ее создатели оснастили интерфейс плавающим виджетом в виде краткого руководства, какой шаг за каким нужно сделать. Во вкладке «Исходные папки» указывается область поиска – разделы диска, подсоединяемые устройства или отдельные пользовательские папки на системном диске С.

Далее во вкладке «Метод поиска» устанавливаются критерии поиска. Здесь поиск дубликатов можно конкретизировать и к предустановленному критерию поиска по именам файлов добавить расширение, размер, содержимое и пр.

Результаты поиска дубликатов можно сортировать по размеру, пути, дате изменения файлов и т.п. Обнаруженные файлы можно удалять, открывать их расположение в проводнике Windows, применять прочие действия, предусматриваемые программой.

Чтобы вернуться к анализу результатов поиска дубликатов, выполненных AllDup, позднее, но не ждать завершения сканирования, текущие результаты можно сохранить в файл формата программы или экспортировать в файлы TXT и CSV.
У программы AllDup есть портативная версия, не требующая установки в систему.
3. Duplicate Cleaner
Еще одна функциональная программа для гибко настраиваемого поиска дубликатов файлов – Duplicate Cleaner. Программа Duplicate Cleaner существует в двух редакциях – в платной Pro и бесплатной Free. Хоть последняя и ограничена недоступностью некоторых функций, ее возможностей будет достаточно для эффективного поиска дубликатов. Duplicate Cleaner Free позволяет задавать критерии поиска по именам, содержанию, размеру, дате создания файлов. Предусматриваются дополнительные критерии поиска по данным аудиофайлов, а также фильтрация по типам контента и расширениям файлов. Все эти моменты настраиваются в первой вкладке программы «Критерии поиска».

Во второй вкладке программы – «Сканировать путь» – выбирается область поиска.

В окне результатов поиска дубликаты можно сортировать, удалять, открывать их расположение в проводнике, а также применять к ним прочие опции программы.

Результаты поиска Duplicate Cleaner могут быть экспортированы в файл формата табличных данных CSV. Экспорт данных осуществляется как для всего перечня дубликатов, так и для только помеченных пользователем файлов. Из преимуществ Duplicate Cleaner – удобный интерфейс и продуманная организация.
4. DupeGuru
DupeGuru – это простейший поисковик дубликатов файлов для тех, у кого нет времени или желания осваивать все тонкости функциональных узкоспециализированных программ типа рассмотренных выше. Внизу небольшого окошка программы выбирается область поиска и запускается сканирование.

Результаты поиска дубликатов могут быть отсортированы по пути размещения и размеру файлов. Контекстное меню результатов поиска DupeGuru содержит лишь необходимые для работы с найденными дубликатами операции.

Результаты поиска сохраняются в файл программы или экспортируются в HTML.
DupeGuru – кроссплатформенная программа, но под Windows адаптированы только ее старые версии. Предлагаемый на официальном сайте инсталлятор программы для Windows 7 подойдет также для версий системы 8.1 и 10.
5. CCleaner
На одном из этапов своего совершенствования популярнейший чистильщик для Windows CCleaner получил функцию поиска дубликатов файлов. Воспользоваться этой функцией можно в разделе «Сервис». Для поиска дубликатов доступны критерии поиска по именам, дате создания, содержимому файлов, их размеру.

Как и предыдущий участник обзора, программа CCleaner в среде результатов поиска дубликатов не особо богата функционалом, но базовые операции присутствуют. Это, в частности, сортировка результатов поиска и удаление файлов.

Отличного Вам дня!
Иногда в повседневной компьютерной деятельности возникает задача найти дубликаты файлов. Причин для этого может быть множество: нехватка места на жестком диске, попытки уменьшить энтропию в своих файлах, разобраться со сброшенными в разное время фотографиями с фотоаппарата и множество других нужных случаев.
В сети можно найти большое количество программ, которые позволяют искать дубликаты файлов. Но зачем искать какие-то программы, если шикарный инструмент для такой работы обычно всегда под рукой. И называется этот инструмент Total Commander (TC ).
В этой статье я покажу все методы на основе Total Commander версии 8.5 , в этой версии поиск дубликатов файлов стал очень богат функционально.
!!!Маленькое важное отступление. Что нужно понимать под словом дубликат файла? Два файла ИДЕНТИЧНЫ только тогда, когда они полностью совпадают побитно. Т.е. любая информация в компьютере представлена последовательностью нулей и единиц. Так вот, файлы совпадают только тогда, когда у них полностью совпадает последовательность нулей и единиц, из которых эти файлы состоят. Все разговоры о том, что можно сравнить два файла по какому-либо другому признаку, глубоко ошибочны.
В TC есть два, различающихся по своей сути, метода поиска дублирующихся файлов:
- Синхронизировать каталоги;
- Поиск дубликатов;
Их особенность и применение лучше всего показать на примерах.
1.Синхронизация каталогов.
Данный метод применяется тогда, когда у вас две сравниваемые папки имеют идентичную структуру. Это обычно бывает во многих случаях, вот несколько из них:
- Вы регулярно делали архив своей рабочей папки. Через какое-то время вам понадобилось выяснить, какие файлы были добавлены или изменены с момента создания архива. Вы распаковываете весь архив в отдельную папку. Структура папок в нем практически совпадает с рабочей. Вы проводите сравнение двух папок «исходной» и «восстановленной из архива» и легко получаете список всех измененных, добавленных или удаленных файлов. Пара несложных манипуляций — и вы удаляете из восстановленной папки все дубликаты файлов, которые есть в рабочей.
- Вы работаете в папке на сетевом диске и регулярно делаете копию к себе на локальный диск. Со временем ваша рабочая папка стала довольно большой и время, затрачиваемое на полное копирование, стало очень большим. Чтобы не копировать каждый раз всю папку, можно сначала провести сравнение с резервной и скопировать только те файлы, которые были изменены или добавлены, а также удалить в резервной папке файлы, которые были удалены из основной.
Когда вы войдете во вкус, почувствуете всю предоставленную мощь этого метода, вы сами сможете придумать тысячи ситуаций, когда метод синхронизации каталогов окажет вам огромную помощь в работе.
Итак, как же все происходит на практике. Приступаем.
Предположим у нас есть основная папка «Рабочая» , в которой лежат файлы, с которыми происходит работа. И есть папка «Архив» , в которой лежит старая копия папки «Рабочая» . Наша задача найти в обеих папках дублирующиеся файлы и удалить их из папки «Архив» .
Открываем TC. В правой и левой панелях открываем сравниваемые папки:
Нажимаем меню «Команды»-«Синхронизировать каталоги…»

Открывается окно сравнения каталогов
Далее нам необходимо установить параметры сравнения. Ставим галочки в параметры «с подкаталогами», «по содержимому», «игнорировать дату»

- «с подкаталогами» — будут сравниваться файлы во всех подкаталогах, указанных папок;
- «по содержимому» — вот ключевая опция, которая заставляет TC сравнивать файлы ПОБИТНО!!! В противном случае, файлы будут сравниваться по имени, размеру, дате;
- «игнорировать дату» — эта опция заставляет TC показывать различающиеся файлы, без попытки автоматического определения направления будущего копирования;
!!! Сравниваться будут файлы только с одинаковыми именами!!! Если файлы идентичны, но они имеют разное имя, то они не будут сравниваться!
Нажимаем кнопку «Сравнить».
В зависимости от объёма файлов, сравнение может идти очень долго, не пугайтесь. В конце концов сравнение закончится и в нижней строке состояния(на рисунке секция 1) отобразится результат:
Если кнопки в секции «Показывать» (на рисунке секция 2) нажаты, то вы увидите результат сравнения для каждого файла.
— эта кнопка включает отображение файлов, которые есть в левой панели, но которых нету в правой;
— эта кнопка включает отображение идентичных файлов;
— эта кнопка включает отображение различающихся файлов;
— эта кнопка включает отображение файлов, которые есть в правой панели, но которых нету в левой;
Если у вас, изначально, все кнопки отображения выключены, то результат сравнения можно оценить только по строке состояния (на рисунке выше секция 1), в данном случае мы видим что сравнились 11 файлов, из которых 8 файлов являются одинаковыми, 2 файла различаются, и еще в левой панели имеется файл, которого нет в правой панели.
Для выполнения нашего задания необходимо оставить отображение только идентичных(одинаковых) файлов, поэтому все остальные кнопки отображения выключаем
Теперь у нас остались только идентичные файлы, и мы спокойно можем удалить их в папке «Архив»
. Для этого выделяем все файлы. Проще всего это сделать нажатием универсальной комбинации CTRL+A
. Или сначала выделить мышкой первую строчку, потом нажать на клавиатуре клавишу SHIFT
и не отпуская ее выделить мышкой последнюю строчку. В результате у вас должно получиться вот так:
Заключительным шагом мы нажимаем правой клавишей мышки на любую строку и в открывшемся меню выбираем пункт «Удалить слева»

TC любезно переспрашивает нас о нашем желании,
и если мы нажимаем «ДА»
, то он удаляет все помеченные файлы в папке «Архив»
.
После этого, автоматически, происходит повторное сравнение двух папок. Если вам не нужно повторное сравнение, то процесс можно прервать, нажав на кнопку «Прервать»
или нажать клавишу ESC
на клавиатуре. Если повторное сравнение не было прервано, и мы включили все кнопки отображения, то мы увидим вот такое окно
Все. Поставленная задача выполнена. Все одинаковые файлы найдены и удалены в папке «Архив» .
Обучающее видео по теме
2.Поиск дубликатов.
Коренное отличие данного метода от метода синхронизации каталогов заключается в том, что TC игнорирует имена сравниваемых файлов. Фактически, он сравнивает каждый файл с каждым, и показывает нам идентичные файлы как бы они не назывались ! Такой поиск очень удобен, когда вы не знаете ни структуры папок, ни имен сравниваемых файлов. В любом случае, после поиска дубликатов, вы получите точный список идентичных файлов.
Поиск дубликатов я покажу на одной практической задаче, поиске дубликатов личных фотографий. Довольно часто вы сбрасываете в компьютер фотографии со своих цифровых гаджетов. Частенько ситуация запутывается, что-то сбрасывается по многу раз, что-то пропускается. Как быстро удалить файлы, сброшенные несколько раз? Очень просто!
Приступаем.
Предположим, вы всегда сбрасываете все свои фотографии в папку «ФОТО»
на диске D. После всех сбросов папка имеет примерно такой вид:
Как видим, некоторые файлы находятся в папках, названных по дате съемки, некоторые сброшены в корень папки «_Новые»
и «_Новые1»

Чтобы начать поиск дубликатов открываем в любой панели TC папку, в которой будем искать. В нашем случае это папка «ФОТО»

Далее нажимаем на клавиатуре комбинацию клавиш ALT+F7
или в меню выбираем «Команды»-«Поиск файлов»

Открывается окно стандартного поиска TC. Строку «Искать файлы:»
оставляем пустой, тогда будут сравниваться все файлы.
Затем переходим на закладку «Дополнительно»
и выставляем галочки «Поиск дубликатов:», «по размеру», «по содержимому»
и нажимаем «Начать поиск»
.
Поиск может идти ОЧЕНЬ долго, не надо этого пугаться, так как происходит огромное количество сравнений большого объёма файлов. При этом в строке состояния показывается процент выполнения
Когда поиск закончится, откроется окно результатов поиска, в котором нажимаем кнопку «Файлы на панель»

В окне поиска и в окне панели идентичные файлы собраны в секции, отделенные пунктирными линиям
В каждой секции отображается имя файла и полный путь к файлу. Имена ИДЕНТИЧНЫХ файлов могут быть абсолютно различными!
В данном случае видно, что одна и таже фотография записана ТРИ раза, причем два раза под одним именем(IMG_4187.JPG
) а третий раз эта фотография записана под совершенно другим именем(IMG_4187_13.JPG
).
Далее остается выделить ненужные одинаковые файлы и удалить их. Это можно делать вручную, выделяя каждый файл нажатием клавиши Ins . Но это долго и не эффективно. Есть более правильные и быстрые способы.
Итак, наша задача состоит в том, чтобы удалить повторяющиеся файлы в папках «_Новые»
и «_Новые1»
.
Для этого нажимаем на дополнительной клавиатуре, справа большую клавишу [+]
. Обычно этой клавишей в TC выделяются файлы по маске. Эту же операцию можно сделать через меню «Выделение»-«Выделить группу»

При этом открывается окно «Выделение дубликатов»
, в котором мы переходим на вкладку «По каталогам»

Изначально на вкладке «По каталогам»
выделены все каталоги, найденные при поиске
Ставим галочку «Также выбрать подкаталоги(при выделении вручную или по шаблону)»
и нажимаем кнопку «Снять со всех»
. При этом выделение в списке убирается со всех каталогов
Теперь остается выделить вручную, нажатием мышки, в списке те каталоги, в которых необходимо удалить дублирующиеся файлы. При этом выделятся все подкаталоги в выделенном каталоге
Все, нажимаем кнопку «ОК»
и опять попадаем в панель с найденными файлами. Только теперь все нужные дублирующиеся файлы уже помечены красным. Обратите внимание на секцию из трех идентичных файлов. В ней выделены два из трех, как и было нужно.
Все, остается только удалить выделенные файлы стандартными способами TC. Можно нажать на клавиатуре F8
, можно клавишу DEL
, можно нажать кнопку «F8 Удаление»
на экране. TC вас еще раз переспросит о вашем желании удалить файлы,
нажимаем «Да»
и все, файлы удалены! В панели остались только не удаленные уникальные файлы.
Описанный выше способ не является полной инструкции по поиску и удалению дубликатов. В окне «Выделение дубликатов» заложено значительно больше возможностей по выделению файлов. Полное описание заняло бы очень большое место.
Обучающее видео по теме
Пусть данные примеры послужат вам стартовым толчком для начала эффективных манипуляций с вашими файлами.