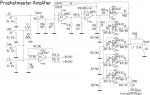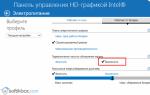Начинающие пользователи программ, разработанных на платформе «1С:Предприятие», подойдя к моменту покупки «коробки» или уже приобретя ее, естественно задаются вопросом: «Как установить 1С Предприятие?»
На самом деле, установка 1С Предприятие – процесс несложный, обладать какими-то специальными навыками и знаниями для этого совершенно не обязательно. В данной статье мы подробно рассмотрим процесс установки и дадим пошаговую инструкцию, чтобы снять все возможные вопросы при установке.
Первым делом для установки необходимо получить установочный дистрибутив платформы 1С. Сделать это можно тремя способами:
- Взять дистрибутив на диске в той самой желтой коробке, которую вы получили при покупке какой-либо конфигурации 1С. В данном случае можно даже не искать сам дистрибутив на диске, а воспользоваться автозапуском;
- При наличии подписки ИТС просто зарегистрироваться на сайте поддержки users.v8.1c.ru и скачать дистрибутив оттуда.
- Опять же, при наличии подписки ИТС запросить установочный дистрибутив у представителя обслуживающей вас компании.
*Стоит отметить, что вне зависимости от того, откуда получен дистрибутив, процесс установки 1С 8 останется неизменным.
Остановимся немного подробнее на первых двух способах получения дистрибутива
1. В приобретенной вами коробке есть диск с установочными дистрибутивами платформы и конфигурации 1С. Для установки вставьте диск и воспользуйтесь автозапуском. Вы увидите следующее окно (оно одинаково для всех типовых конфигураций 1С):
- Быстрая установка 1С 8 и запуск. Программа сама установит минимально необходимый для работы набор компонентов.
- Выборочная установка 1С 8. Пользователь самостоятельно выбирает необходимые установочные компоненты.

Для установки платформы 1С выбирайте пункт «1С:Предприятие 8». О дальнейших действиях расскажем ниже, поскольку они одинаковы для всех пунктов.
2. Чтобы скачать дистрибутив с сайта поддержки 1С, вбейте в адресную строку браузера адрес

После загрузки сайта вы увидите следующее:

В тексте выделены цветом активные ссылки для перехода в необходимые разделы. Вам понадобится пункт «Обновления программ» или «Скачать обновления». Нажатие на любую из надписей, приведет вас на страницу со списком разделов для скачивания (разумеется, после ввода логина и пароля, которые задаются вами при регистрации на сайте).


В списке разделов вам понадобится самый первый, «Технологические дистрибутивы». Нажимаем на него и видим подразделы. Вам понадобится один из разделов, показанных на скриншоте ниже, в зависимости от того, какую платформу Вы хотите поставить.
В нашем примере мы будем устанавливать платформу версии 8.3
Заходим в этот подраздел и видим доступные версии. Мы будем ставить последнюю, но при необходимости можно выбрать любую из них.

При нажатии на нужную версию, вы попадаете в меню вариантов для скачивания. Пусть вас не пугает обилие пунктов: вам понадобится только один из двух – технологическая платформа для 32х- или 64х-битных* версий Windows.
*Тут важно помнить один нюанс: платформа для 32х-битных версий отлично работает и на 64х-битных, но не наоборот.
После выбора версии вы попадаете на страницу со ссылкой на скачивание. Скачиваете архив с платформой в любое место на жестком диске. После распаковки вы получите папку с файлами следующего вида:

Вам понадобится файл «Setup». Он предпоследний в списке файлов. Запускаете его двойным нажатием, и установка начинается.
Непосредственно установка 1С
Сам процесс установки 1С очень прост. Как правило, достаточно согласиться с предложенными вариантами настроек при установке.


В первом окошке нажимаете «Далее», во втором – выберите компоненты для установки. Здесь можно ничего не менять. Для работы с 1С достаточно установки минимального набора компонентов, указанных системой по умолчанию. Также можно выбрать папку, в которую будет установлена 1С. По умолчанию это диск С. Нажимаем «Далее».


В следующем окне вам предложат выбрать язык интерфейса. Доступно 3 варианта: Системные установки (по умолчанию язык вашей версии Windows), английский и русский языки. Выбираете нужный вариант. В следующем окне программа сообщит, что все готово к установке. Нажимаем кнопку «Установить». Дожидаемся окончания установки и в появившемся окне видим предложение установить драйвер защиты. Если вы приобрели версию 1С (USB), то не снимайте галочку. Если у вас версия с программной защитой, то можете ее убрать. Нажмите «Далее».


В следующем окне программа сообщит, что установка 1С Предприятие завершена. Снимите галочку, если не хотите читать справочную информацию и нажмите «Готово».
Вот мы и закончили: завершили установку 1С. После этого на рабочем столе должен появиться ярлык для быстрого запуска программы. Впереди вас ждет установка и настройка 1С - конфигурации, в которой вам предстоит работать.
Часто у пользователей 1С возникает вопрос — где взять платформу 1С и установить на компьютер, например, после замены компьютера или когда платформу необходимо переустановить по требованию конфигурации 1С? Ответ очевиден — можно скачать платформу 1С Предприятие 8 с официального сайта. Предлагаю в этой публикации разобрать этот вопрос и сделать обновление платформы 1С самостоятельно.
Очень часто такое бывает, что казалось бы элементарные вещи неизвестно как выполнять. По моему мнению, установка платформы 1С Предприятие — вопрос именно из этой области. При всей своей элементарности, эта операции очень часто ставит в тупик пользователей: есть коробка, лицензии с пин-кодами, диски, книги, но где тут новая платформа? На диске, обычно, дистрибутив устаревшей версии платформы 1С, а где взять новый, неизвестно… выход один — звонить 1С партнерам, они всё решат, но, правда, не бесплатно.
Именно так и подумает и сделает обычный пользователь 1С, да что скрывать, — я и сам бы так сделал. Не зря говорят, что знание — сила. В нашем случае, знание поможет немного сэкономить на услугах фирм франчайзи 1С и самостоятельно установить платформу 1С.
Рассмотрение этого вопроса разделим на два этапа:
Как скачать платформу 1С Предприятие 8 с официального сайта
Обновления 1С можно скачать через 1С Портал, по адресу https://portal.1c.ru/ . Находим сервис «1С:Обновление программ» и кликаем по ссылке «Узнать больше».

На открывшейся странице можно узнать описание сервиса, условия получения и другую полезную информацию. Находим в меню слева пункт «Скачать обновления программ».

 Если вы до этого момента не были авторизованы в сервисе, то появится форма ввода логина/пароля. Эти данные должны выдаваться вам партнерами 1с при установке конфигураций 1С. Знаю, что часто это требование игнорируется как партнерами 1С (что бы избежать лишних вопросов и объяснений), так и самими пользователями (которые не понимают где эти данные применять и зачем? — все работает, если перестанет, то партнеры 1с это решат).
Если вы до этого момента не были авторизованы в сервисе, то появится форма ввода логина/пароля. Эти данные должны выдаваться вам партнерами 1с при установке конфигураций 1С. Знаю, что часто это требование игнорируется как партнерами 1С (что бы избежать лишних вопросов и объяснений), так и самими пользователями (которые не понимают где эти данные применять и зачем? — все работает, если перестанет, то партнеры 1с это решат).
После ввода регистрационных данных, откроется список доступных для обновления 1с конфигураций, откуда можно скачать платформу 1С Предприятие 8.3. Находим актуальную версию платформы 1С Предприятие.
На момент написания статьи, актуальная платформа имеет релиз 8.3.8.1964, платформа 8.4 существует только в тестовом режиме. Соответственно, в списке платформ находим «Технологическая платформа 8.3» и жмем на последнюю из доступных версий платформ «8.3.8.1964».

В открывшемся списке разных типов платформ, выбираем необходимую нам для работы. Самый популярный вариант установки — установка платформы 1С в Windows системе. Если это ваш вариант, то выбираем в списке «Технологическая платформа 1С:Предприятия для Windows» .

Этим действием вы скачаете архив установочного дистрибутива 1С Предприятие 8.3 — windows.rar
.  Извлекаем архив.
Извлекаем архив.
Установка платформы 1С Предприятие 8
После извлечения архива приложения, входим в созданный каталог с программными файлами и в списке находим и кликаем по установочному файлу setup.exe (файл с названием setup и типом «приложение»).

Мастер установки 1С:Предприятие 8 поприветствует вас и предупредит о том, что программа защищена авторскими правами. Жмем «Далее».
На следующем шаге Мастер предложит к выбору компоненты для установки:

О предлагаемых к установке компонентах расскажу в другой раз, а сейчас нас интересует только лишь платформа 1С:Предприятие. Проверяем, что она не помечена крестом и нажимаем «Далее».
На следующем шаге выбираем язык установки и нажимаем «Установить платформу», после чего Мастер начнет процедуру установки.
После установки будет выведена форма с оповещением, что программа установки завершена. Нажимаем «Готово».

Платформа 1С Предприятие 8.3 установлена.
После установки на вашем рабочем столе появится ярлык для запуска 1С Предприятие 8.3.
Как видите, нет ничего сложного, что бы самостоятельно Скачать платформу 1С Предприятие 8 с официального сайта и установить на компьютер. Не забудьте после установки платформы .
Приятной вам работы с 1с Предприятие!
Если у вас возникли вопросы, вы можете задать их в комментариях к публикации или на .
Скачать платформу 1С Предприятие 8 с официального сайта и установить
Рассмотрим порядок установки программы Базовой версии. Установка предполагает 3 этапа:
Установка платформы
Порядок установки платформы подробно описан в инструкции .
Примечание : для Базовых версий при установке платформы драйвер ключа защиты устанавливать не нужно (флажок «Установить драйвер ключа защиты» не ставится).
Установка конфигурации
После установки платформы устанавливается конфигурация, под этим понимается установка шаблонов конфигураций 1С, из которых потом можно будет создавать информационные базы. Для установки конфигурации выполним следующие действия:

Нажимаем кнопку «Готово» . Флажок «Открыть описание поставки» можно оставить или убрать. При его установке откроется файл с описанием поставки.
Создание базы данных и активация лицензии
Создание базы данных
Запустим ярлык 1С:Предприятие, который появляется после установки платформы.
Изначально список информационных баз пустой. Для добавления новой информационной базы выполним следующие действия:

Активация лицензии.
Для Базовых поставок необходимо иметь в виду следующие моменты:
При покупке программы в поставке имеется пин-код для активации лицензии, который содержит 16 знаков;
Активация пин-кода возможна только 3 раза;
После третьей активации покупка программы осуществляется заново или производится замена Базовой версии на ПРОФ с доплатой.
Повторная активация может потребоваться при установке программы на новом компьютере или смене ключевых параметров текущего компьютера, например, операционной системы, жесткого диска, материнской платы и прочих.
20.06.2018
Как установить базовую версию программы 1С:Предприятие
Вы стали (или уже давно являетесь) счастливым обладателем базовой версии одной из типовых программ системы 1С:Предприятие и теперь хотите самостоятельно установить (или переустановить) программу на свой компьютер.
Важно!
Обратите внимание, что всё нижесказанное относиться к установке Базовых версий типовых программных продуктов 1С на технологической платформе 1С:Предприятие 8.2 и 8.3: 1С:Бухгалтерия 8. Базовая версия , 1С:Упрощенка 8 , 1С:Предприниматель 8 , 1С:Управление торговлей 8. Базовая версия , 1С:Розница 8. Базовая версия , 1С:Зарплата и управление персоналом 8. Базовая версия , 1С:Управление нашей фирмой 8. Базовая версия.
Установка ПРОФ версий, базовых версий отраслевых программных продуктов и базовой версии 1С:Бухгалтерии на платформе 8.1 могут отличаться. Подробнее смотрите в Руководстве пользователя и комплекта поставки своего программного продукта.
Вы можете приобрести базовые версии программ 1С напрямую в нашей компании:
- 1С:Бухгалтерия 8. Базовая версия - 3300 руб. , 1С:Упрощенка 8 , 1С:Предприниматель 8 ;
- 1С:Управление торговлей 8. Базовая версия - 6700 руб. ;
- 1С:Розница 8. Базовая версия - 3300 руб. ;
- 1С:Зарплата и управление персоналом 8. Базовая версия - 7400 руб. ;
- 1С:Управление нашей фирмой 8. Базовая версия - 4600 руб.
В указанную стоимость входит удаленная первичная установка на компьютер заказчика с помощью средств удаленного администрирования (TeamViewer, Ammyy Admin, AnyDesk и т.п.).
Вставьте диск с установочным дистрибутивом программы в CD-привод вашего компьютера. Если настроен автозапуск, то откроется стартовое окно мастера установки программы.
Если автозапуск не настроен, то запустите установку программы "вручную", для этого зайдите в корневой каталог установочного диска и кликните "autorun.exe". Если установка программы всё равно не начинается, то запустите ее от имени администратора.
В открывшемся окне выберете пункт "Быстрая установка и запуск (рекомендуется)
". Программа сама установит все необходимые компоненты платформы и конфигурации 1С:Предприятие, при этом файлы платформы 1С:Предприятие 8 будут установлены по умолчанию в каталог C:\Program Files (x86)\1cv8\common\1cestart.exe, файлы конфигурации рабочей информационной базы будут установлены в каталог C:\Users\[Имя пользователя]\Documents\1C\DemoAccountingBase, а файлы демонстрационной базы в каталог C:\Users\[Имя пользователя]\Documents\1C\DemoAccountingBase (для разных версий операционных систем расположение каталогов "по умолчанию" может отличаться).

После установки откроется окно выбора информационной базы:
- Бухгалтерия предприятия базовая
- Бухгалтерия предприятия базовая (демо)
Если установка производилась не с диска из комплекта программы, то скорее всего список информационных баз будет пустой и информационные базы потребуется добавить вручную.

Для этого нажмите кнопку "Добавить" > "Создание новой информационной базы".

В следующем окне выберите пункт "Создание информационной базы из шаблона". В списке шаблонов выберите версию шаблона из которого необходимо создать информационную базу и нажмите кнопку "Далее >".

Из шаблона с пометкой (демо) будет создана демонстрационная информационная база с уже введенными примерными данными выдуманной организации, рабочая база создается из шаблона без этой пометки.
Если список шаблонов пуст или там нет требуемого шаблона, то это значит, что была установлена только технологическая платформа 1С:Предприятие, а инсталляция шаблонов конфигурации не была выполнена. Для возможности выбора шаблона необходимо запустить установку дистрибутива конфигурации с помощью файла setup.exe.
Установочный дистрибутив конфигурации находится в каталоге configs83
.

После этого укажите наименование информационной базы.

Укажите путь к каталогу, в котором необходимо будет создать информационную базу.

В следующем окне можете указать дополнительные параметры запуска, вариант аутентификации, режим запуска и разрядность версии платформы 1С:Предприятия, которую необходимо использовать данной информационной базы (x32 или x64).

Если не знаете, какие параметры необходимо указывать, то оставьте все поля по умолчанию и нажмите "Готово".
Если все сделали правильно, то в список информационных баз будет добавлена новая информационная база.
Аналогично можно добавить демонстрационную информационную базу выбрав из списка шаблонов конфигурацию с пометкой (демо).
Получение лицензии
Далее необходимо активировать программную лицензию системы защиты 1С.Выберете любую из установленных баз и запустите программу в режиме 1С:Предприятие.
При первом запуске программы должно появиться сообщение "Не обнаружена лицензия для использования программы!".

Нажимайте "Да". Будет предложено три варианта получения лицензии: "Автоматически", "Вручную" или "Ввод данных ранее запрошенной лицензии". Выбираем "Автоматически".

Если всё было сделано правильно, то программа предложит активировать базовую версию "Укажите пинкод (16 цифр) для получения лицензии:"

Введите пинкод из комплекта программы. Программа проверяет введенный пинкод в центре лицензирования на валидность и на количество оставшихся активаций, если пинкод верный и количество активаций не было исчерпано, то происходит получение лицензии для нового компьютера.
Полученная лицензия записывается на ваш компьютер в виде файла с расширением lic, о чем должно появиться сообщение "Лицензия успешно получена и сохранена на вашем компьютере".
По окончании получения лицензии нажмите кнопку "Готово".
Поздравляем, вы установили и активировали лицензию базовой версии программы 1С на своем компьютере и можете начать работать в программе!
Особые случаи
В данной статье описан самый простой и быстрый способ установки программы с автоматической активацией через Интернет.
Если планируется выборочная установка программы и/или активация электронной лицензии вручную, то смотрите более подробную инструкцию по установке программы "Глава 2" в книге "Руководство пользователя", которая входит в комплект поставки программного продукта.
Если при активации базовой версии программы 1С выходит окно с сообщением "Лицензия не обнаружена" вида, как на рисунке ниже.

В этом случае при нажатии "Получить лицензию" в поле для активации можно ввести только 15 символов (5 групп символов по три символа в группе, как на рисунке ниже), а пин-код для активации Базовых версий состоит из 16-ти цифр.

Это означает, что программа не может определить конфигурацию в каталоге с информационной базой как базовую версию и в этом случае запрашивает пинкод из 15 символов, как для ПРОФ версии.
В большинстве случаев такая проблема возникает, если при создании информационной базы выбрали пункт "Создание информационной базы без конфигурации...", а не "Создание информационной базы из шаблона". В базовых версиях программ 1С новую информационную базу можно добавить ТОЛЬКО ИЗ ШАБЛОНА
конфигурации соответствующей базовой версии! Во всех остальных случаях
будет запущена процедура получения лицензии версии ПРОФ с запросом пинкода из 15 символов.
Также обратите внимание, что пинкод должен соответствовать конфигурации, т.е. например, пинкод из комплекта программного продукта "1С:Бухгалтерии 8 Базовая версия" подходит только при получении лицензии для базовой версии конфигурации "Бухгалтерия предприятия" и не подходит для базовых конфигураций "Зарплата и управление персоналом" или "Управление торговлей".
Особенности установки "1С:Бухгалтерия 8 Базовая для 1" и "1С:БизнесСтарт"
В программных продуктах "1С:Бухгалтерия для 1" и "1С:БизнесСтарт" поддерживается ведение учета только одной организации - именно той, которая была указана в заявке при приобретении программы. При этом данные организации не вводятся в программу, а загружаются из личного кабинета портала 1С.
При первом запуске программа просит ввести логин и пароль к вашей учетной записи на портале 1С http://portal.1c.ru и для данных конфигураций подключение к порталу является обязательным.

Если для данной учетной записи зарегистрированы несколько поставок, то будет показан диалог выбора одной из них для активации.

Если зарегистрирована только одна поставка, то для нее сразу будет показано окно активации и данные организации будут загружены в программу автоматически.
Как установить базовую 1С, Установка базовой 1С, Как установить 1С Бухгалтерия базовая, Как установить базовую версию 1с 8.3, Установка 1С Зарплата и управление персоналом базовая, Установка 1С базовая версия, лицензия 1с 8.3 базовая, 1С Базовая лицензия не обнаружена, 1с бухгалтерия базовая установка, установка 1с базовая 8.3, 1с базовая версия лицензия, 1с базовая версия платформы получить лицензию, установка 1с бухгалтерия базовая версия, 1с базовая активация, 1с базовая версия ошибка, установка базовой версии 1с 8, установка базовой версии 1с 8.3, установка 1с бухгалтерия 8 базовая версия, получение лицензии 1с базовая, как установить 1с 8 базовая версия, Как установить 1с предприниматель базовая, Как установить 1С:Упрощенка, переустановка 1с базовая
Теги: Как установить базовую 1С, Установка базовой 1С, Как установить 1С Бухгалтерия базовая, Как установить базовую версию 1с 8.3, Установка 1С Зарплата и управление персоналом базовая, Установка 1С базовая версия, лицензия 1с 8.3 базовая, 1С Базовая лицензия
schastliviy
Установка и обновление платформы 1С 8.2/8.3 для файлового варианта работы.
Для того чтобы установить/обновить платформу 1С 8.2 под операционную систему Microsoft Windows нам потребуется её дистрибутив. Рассмотрим наиболее распространенный вариант установки 1С Предприятия. Для примера возьмем платформу программного продукта 1С Предприятия 8.2.19.106. Другие версии платформы устанавливаются по аналогии.
Установка/обновление дистрибутива платформы версии 1С 8.3 схожа с версией 8.2 поэтому данная инструкция подойдет и для неё.
Перед началом необходимо скачать установочные файлы дистрибутива платформы 1С Предприятия. Если есть подписка на ИТС (Информационно технологическое сопровождение), все просто, заходим на сайт users.v8.1c.ru и скачиваем необходимое. Для базовых версий конфигураций, ИТС подписка не нужна. Подробная инструкция по скачиванию дистрибутива с сайта users .
Так же возможно установить дистрибутив с диска «Дополнение ИТС». Если выбран этот вариант установки, стоит обратить внимание на дату его выпуска, так как платформа должна быть актуальной, иначе конфигурация более нового релиза попросту не запустится, выдав ошибку.Подробная инструкция по установке дистрибутива с диска .
Итак, дистрибутив скачен, открываем папку с дистрибутивом и видим следующую картину:
Запускаем файл установщика с наименованием «setup.exe» выделенный на рисунке выше.
После запуска программы установки открывается окно приветствия, нажимаем кнопку «Далее»

Открывается окно выбора компонентов, а так же прописывается путь к файлам платформы. Желательно выбрать первые три пункта. Так же если, на компьютере, планируется использовать удаленный доступ к базам, через тонкий клиент, либо веб – браузер, необходимо добавить «модуль расширения веб сервера» (Работает только с управляемыми приложениями).

Далее открывается окно выбора языка интерфейса. Если у вас русскоязычная операционная система оставляем по умолчанию «Системные установки», ну либо выбираем на ваше усмотрение:
Далее установщик сообщает о готовности. Нажимаем «Установить»:
Программа устанавливает выбранные нами компоненты. Ждем окончания процесса.
Далее установщик спрашивает нужен ли нам драйвер защиты аппаратного ключа? Если используется «Аппаратный ключ защиты»(USB устройство синего цвета), то галочку нужно оставить. Если лицензии программные (Конверт с ПИН кодами), галочку можно снять. В любом случае установить/удалить драйвер можно будет позже, прочитать об этом можно . Нажимаем «Далее»:

Далее если все прошло успешно видим соответствующее окно. Нажимаем «Готово» и устанавливаем конфигурации: